
突然なんだけど液タブを買いたいんだよね。だけど、セッティングとか大変そうだし、金額も20万くらいするよね?面倒だから色々簡単に教えて欲しいんだよね。




はいはい。ちかみち君は私と一緒に確実にやっていきましょう。実は、私はここ最近液タブデビューしました!!
割安でなおかつ簡単にセッティングできたので、その方法を紹介いたします。
簡単、割安のXP-PENの液晶タブレットを紹介!
早速ですが、液晶ペンタブレットといえば
とても高級なイメージじゃないでしょうか?
私もずっと2~30万円のイメージでした。
どうもこのイメージは年代で変わるみたいなのですが…
私は1995年生まれです。学生のころは
液タブなんて高級すぎて手がでませんでした。
成人してからやっと板タブ(板タブレット)
を購入いたしました。
で、最近になって気が付きました。
あれ?液タブめっちゃ安くね??と…
どうもワコムにこだわらなければ、10万円以下で21インチの液晶ペンタブレットが手に入ってしまう時代になっているようです。




今回、私はXP-PENの
人気な液晶タブレット
を購入しました。それがコチラ↓
クリックすると商品ページに飛びます。
↓↓
- 個人的にサイズがベスト
- お手頃の値段価格
- セッティングが簡単!






俺もこれにする




ちかみち君はいつも即決断ですね(;’∀’)




色々迷うの面倒だし苺山先生と同じの買うほうが、セッティング方法も分かりやすいしな。早く絵が描きたいんだよ!




まぁ。私も欲しいサイズの一番人気で性能が新しいやつなら何でもよかったからお互い様ですね。こういう機械物は、皆が使ってるような無難なのを購入するほうが悩んでもググれば解決するのでオススメです。
XP-PENの人気液晶タブレットのセッティング
①注文到着から開封
楽天やAmazonでも売ってますが、
一番お得な所が個人的に公式サイトでした。
楽天のゴールドカードやAmazonのクレカ等でお得になる場合もありますが、私はどちらも持っていません。
公式サイトで購入した場合、1500円相当の替え芯も無料で付いていて更にセールをしていたので断然お得でしたね!
割安とはいえ、やはりソコソコの値段ですので自分があまり損をしない所で購入しましょう!
注文をしてから到着にかかった日数は2~3日程度でした。箱は思ったより大きく、見た目よりは重くなかったです。








割と大きいね…
ホントに重くなかったの?
俺の家、階段あるんだけど…




私の家も階段がありますが、
体感的に24本入りのペットボトルの段ボールが持てれば余裕かと思います。24本入りよりも軽かったのですが、箱が大きいので気を付けてください。
では、いざ開封!




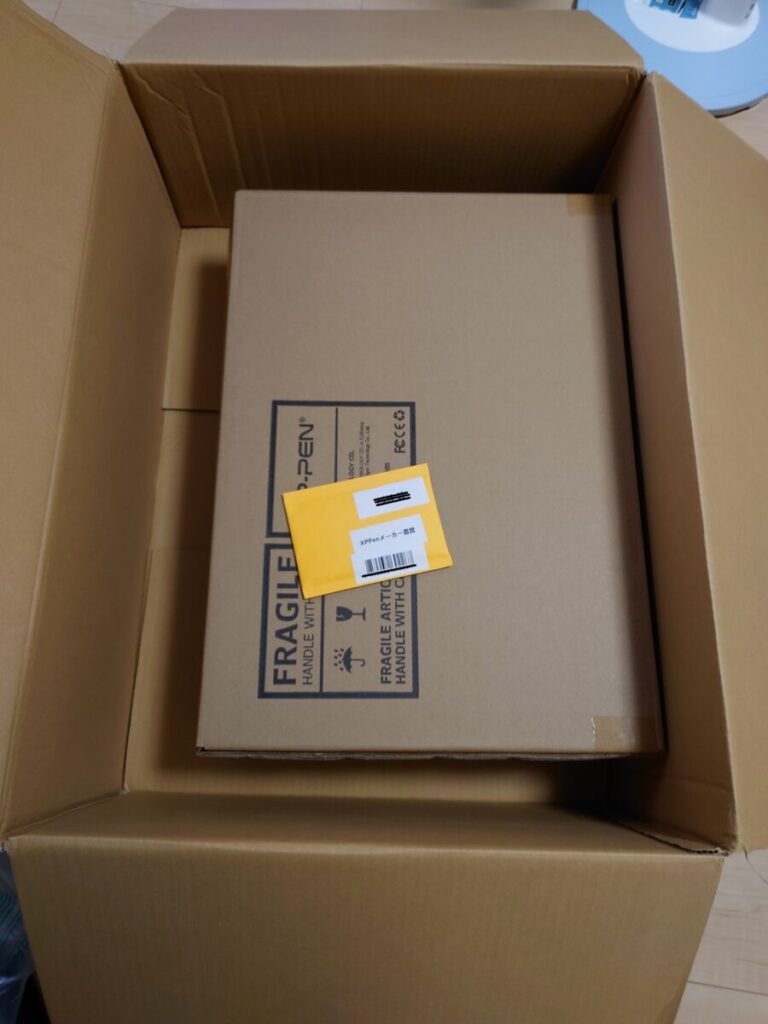
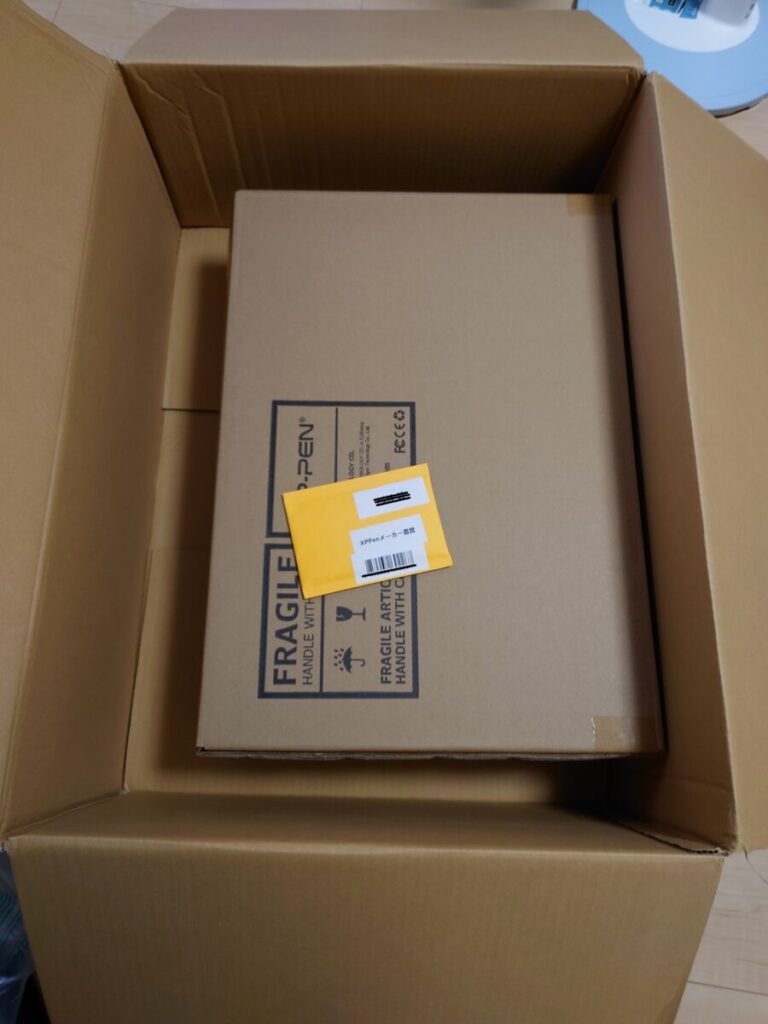


しっかり梱包されていましたね!
段ボールの中にさらに段ボールとは思いもしませんでした(笑)
さらに開封していきます!!








中身もしっかりと、丁寧に梱包されていて言うことなしでした!
全部出していきます!




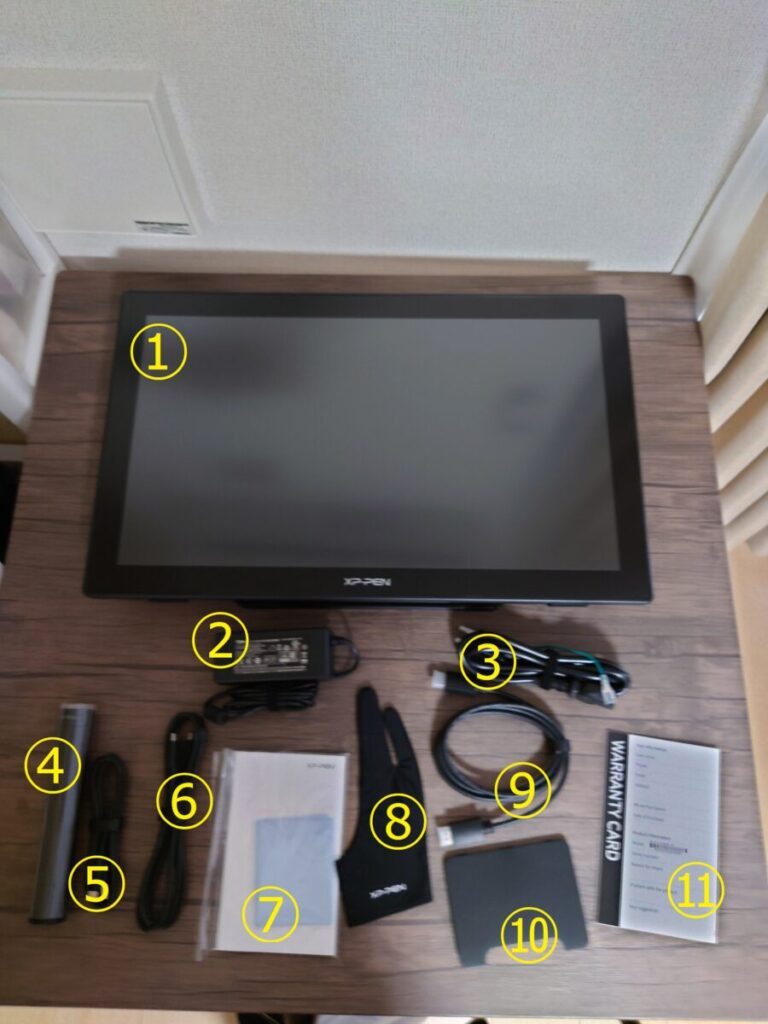
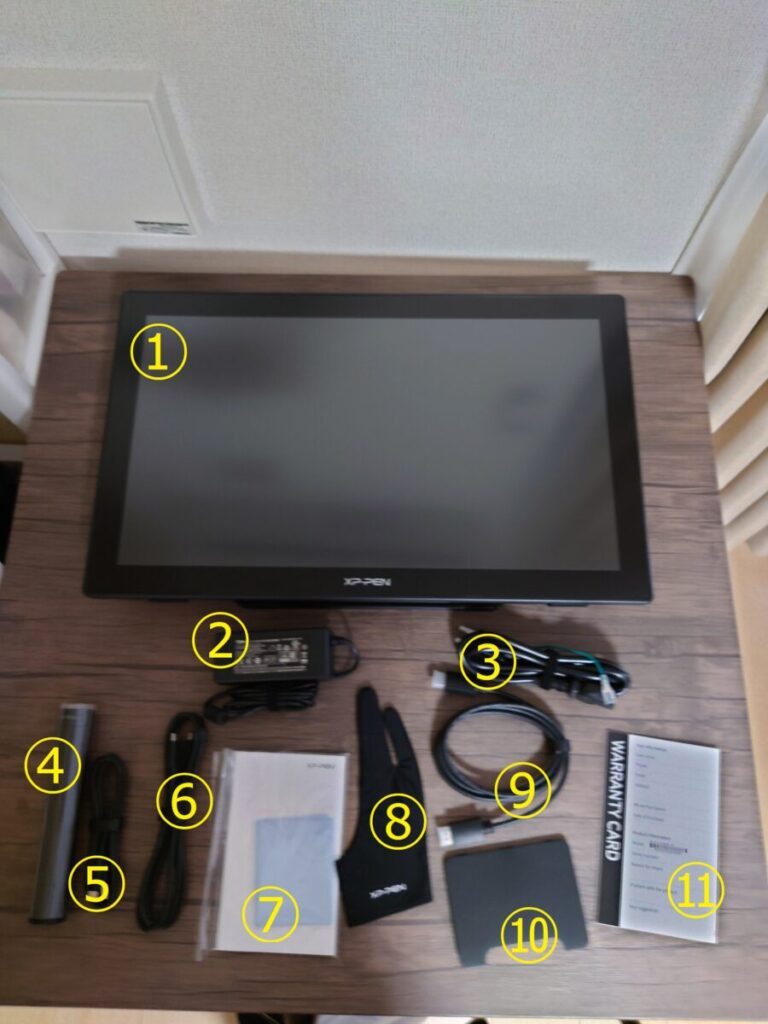


内容物の説明
- ディスプレイ
- 電源ケーブル
- 電源ケーブル2
- 無料替え芯10本セット+ペン立てホルダー
- cタイプ+USBケーブル
- cタイプ+cタイプケーブル
- 説明書とクロス
- 手袋
- HDMIケーブル
- ケーブル収納のフタ
- WARRANTY CARD
②セッティングする前の準備
ではタブレットと繋ぐPCを準備してください。
私はデスクトップパソコンとノートパソコンを持ってますが、机の大きさ的にデスクトップ型に繋げないのでノートパソコンに繋いでいきます。
今回私はpcに繋ぎましたが、スマホにも使えるタブレットがサイトにありました!気になる方はXP-PENへ
参考程度に私のノートパソコンのスペック等を紹介
MSI COMPUTER ¥128,800
セール時にこの値段で購入
↓詳細
| MSI COMPUTER詳細 | |
| メーカー | MSI COMPUTER |
|---|---|
| シリーズ | MSI Gaming2022.2-2 |
| 製品サイズ | 25.4 x 35.9 x 2.17 cm; 1.86 kg |
| 電池 | 1 リチウムイオン 電池(付属) |
| 商品モデル番号 | GF63-10UC-696JP |
| カラー | ブラック |
| フォームファクタ | ラップトップ |
| 商品の寸法 幅 × 高さ | 25.4 x 35.9 x 2.2 cm |
| スタンディングスクリーンディスプレイサイズ | 15.6 インチ |
| 解像度 | 1920×1080ピクセル |
| 解像度 | 1920×1080 Pixels |
| CPUブランド | Intel |
| CPUタイプ | Core i7 |
| CPU速度 | 2900 MHz |
| プロセッサ数 | 6 |
| RAM容量 | 16384 MB |
| メモリタイプ | DDR4 |
| 最大メモリ容量 | 64 GB |
| HDD容量 | 512 GB |
| ハードディスク種類 | SSD |
| オーディオ出力 | ヘッドフォン |
| グラフィックアクセラレータ | GeForce RTX 3050 Laptop |
| GPUブランド | NVIDIA |
| グラフィックカード種類 | 専用 |
| VRAMタイプ | GDDR6 |
| グラフィックカードインターフェース | 統合された |
| 通信形式 | Wi-Fi |
| USB3.0用ポート数 | 3 |
| 搭載光学ドライブ種類 | CD-ROMなし |
| OS | Windows 10 |
| 対応ソフトウェア | WP/SSなし |
| 同梱バッテリー | はい |
| リチウム電池 | 65 ワット時 |
| リチウム電池パック | 電池内蔵 |
| リチウムイオン電池数 | 3 |
| 商品の重量 | 1.86 kg |
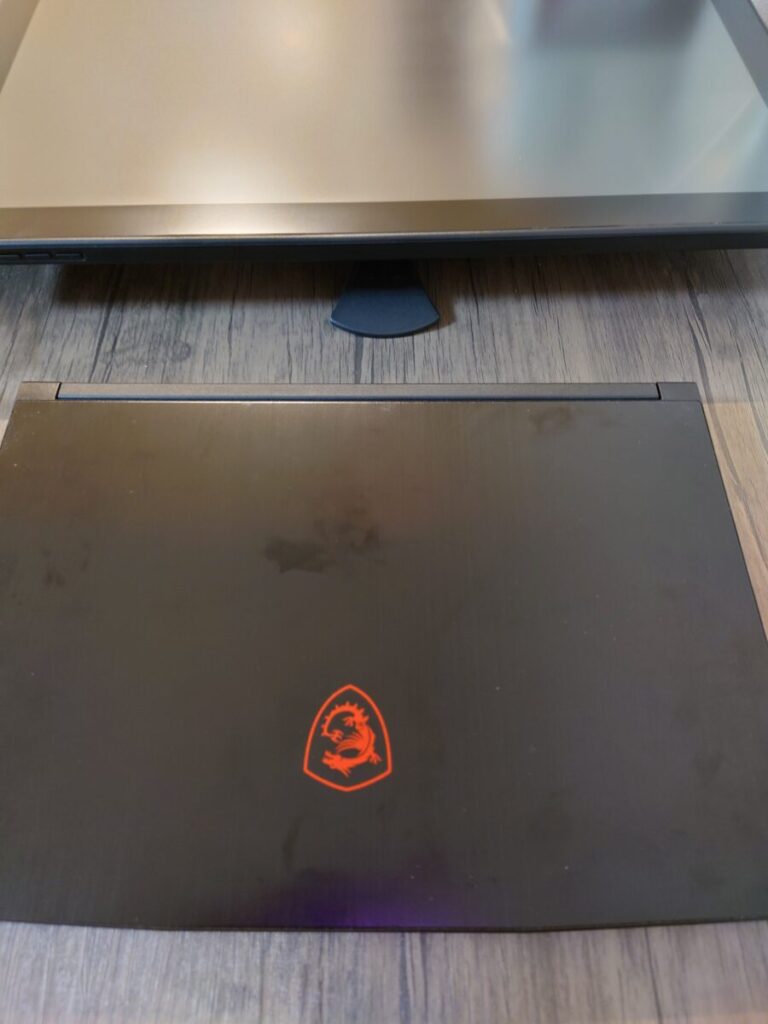
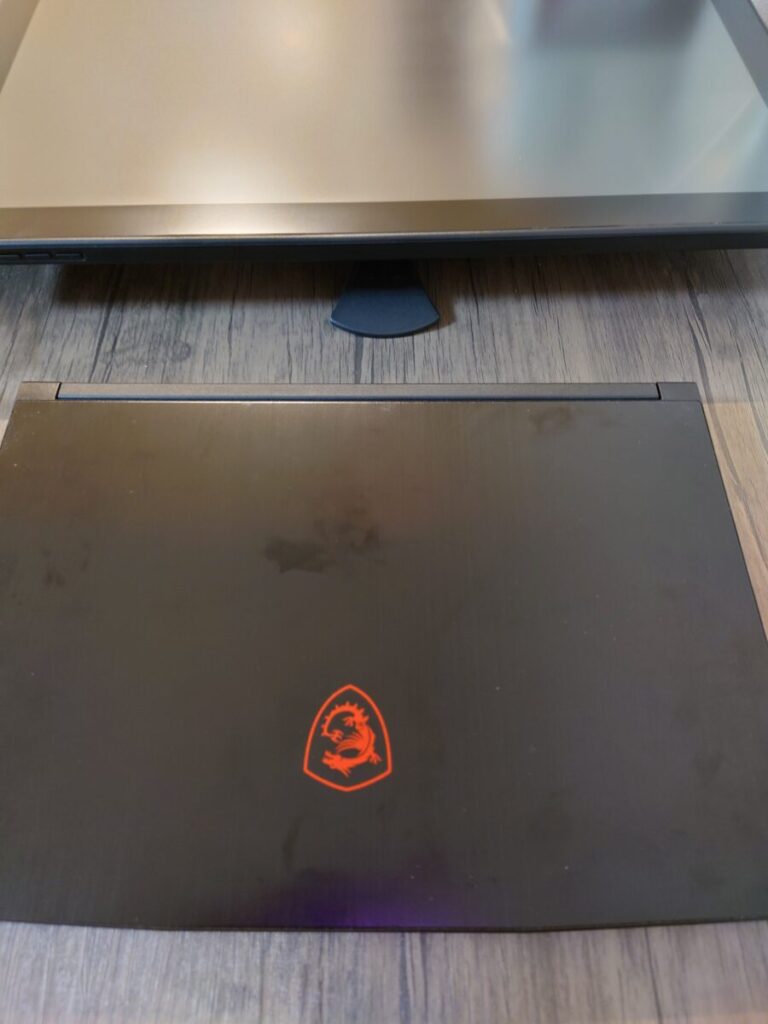










きったねwwww




写真を撮る前に
拭いたんですけどね…( ^ω^)
しかも買ったの最近・・・( ^ω^)
③セッティング前に液晶タブレットの機械詳細(写真)
では、セッティングをする前に液晶タブレットの写真を載せていきます。
ケーブルを繋ぐ場所や大きさを確認していきます。
こちらはノートパソコンと大きさ比較です。




次にペンやペン立てを紹介します。




すげぇ!
フタがペン立てになってんじゃん!








フタがペン立て!








入ってました!




無料の替え芯がまさかの所に
保存されていて失くさなくてすみそうで安心してます(笑)
そして次がケーブルをさす場所ですね。
ケーブルを真っすぐする為、線が重ならないような作りになってます。
あとモニター上部の部分に電源ボタン等が付いてます。








個人的にすごく気に入った点は線がもつれないように、真っすぐ安定できるような作りです!ホコリ対策でフタも付いております!
こちらは、角度を調整するレバーみたいになってて、押すとスタンドの角度を調整できます。












個人的に機械系は最初に何がどこにあるかとかを確認するのはしといたほうが、セッティングする際に効率がいいですよ!




ふーん、まぁなんとなく分かったかなぁ
④本番!セッティングをしよう!
では、ついにセッティングをしていきます。
説明書を見ていきます。
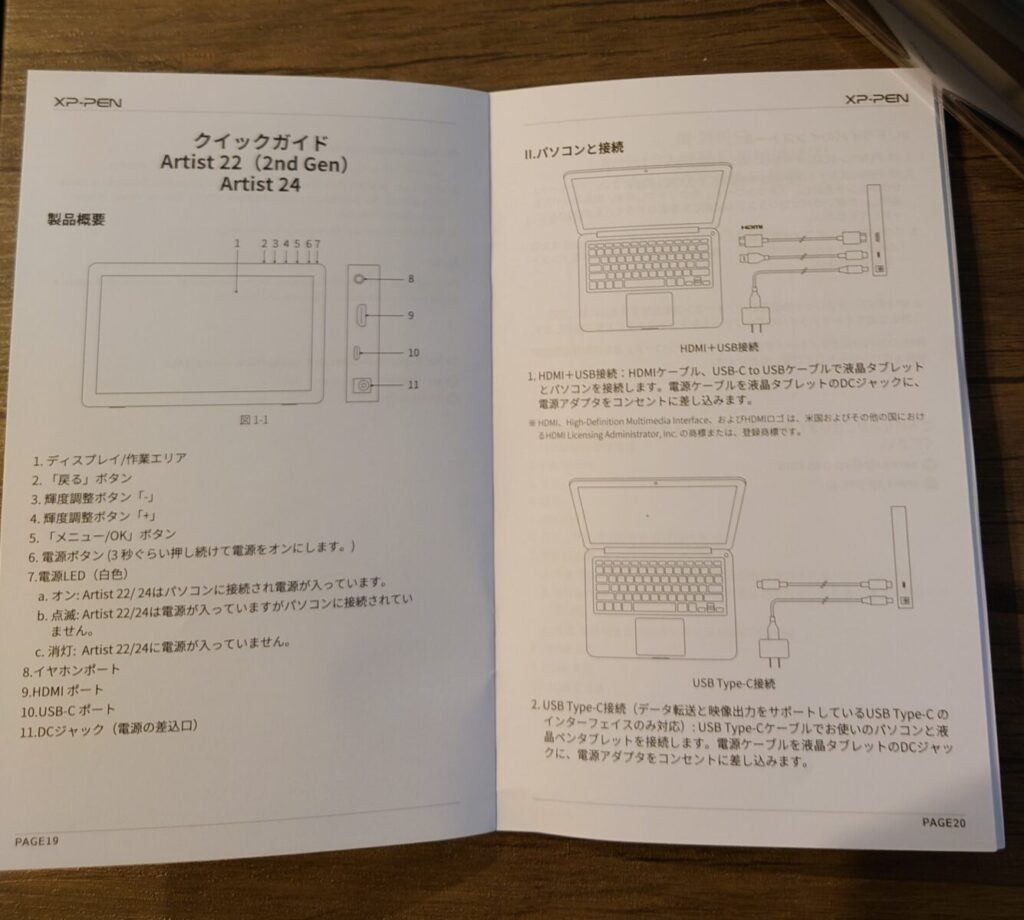
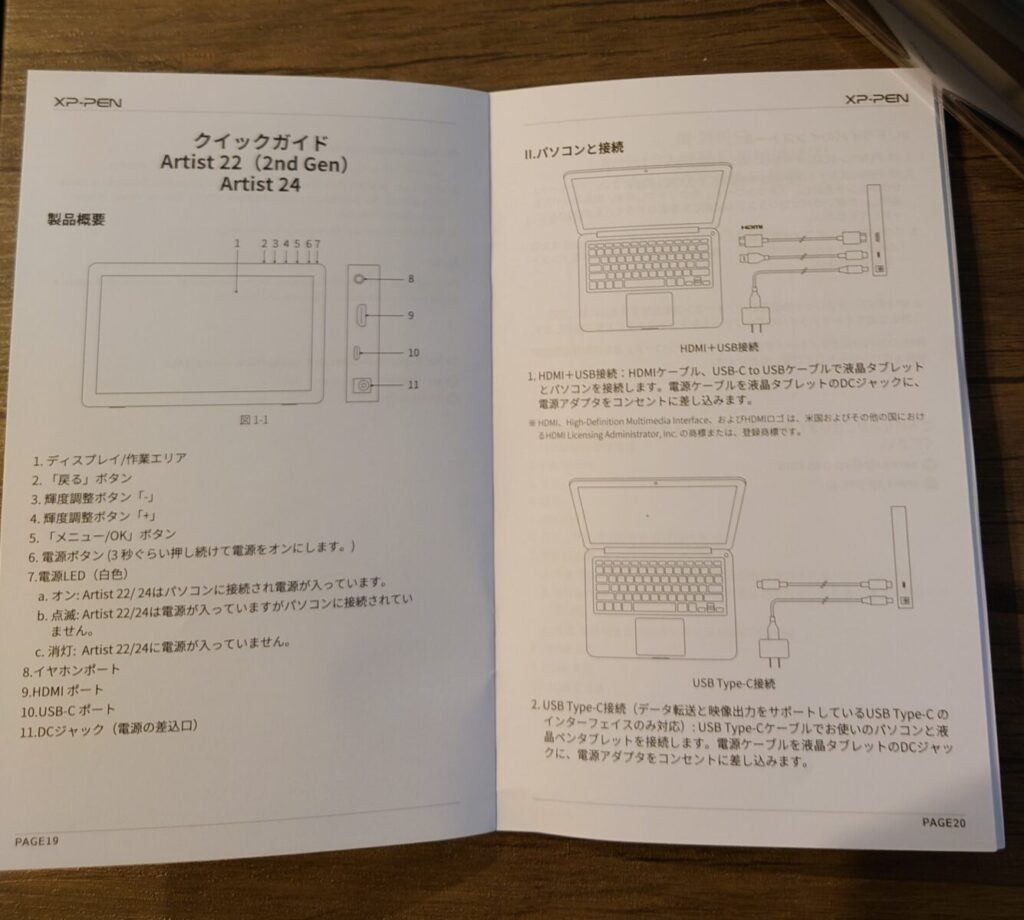


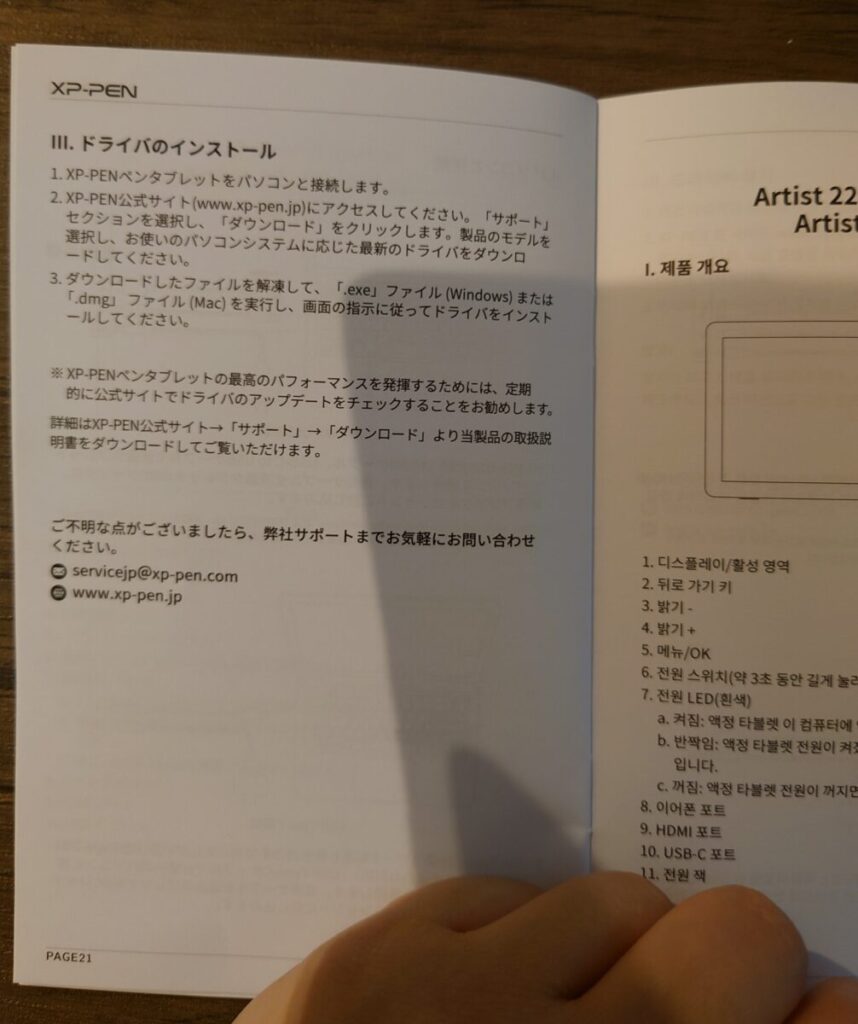
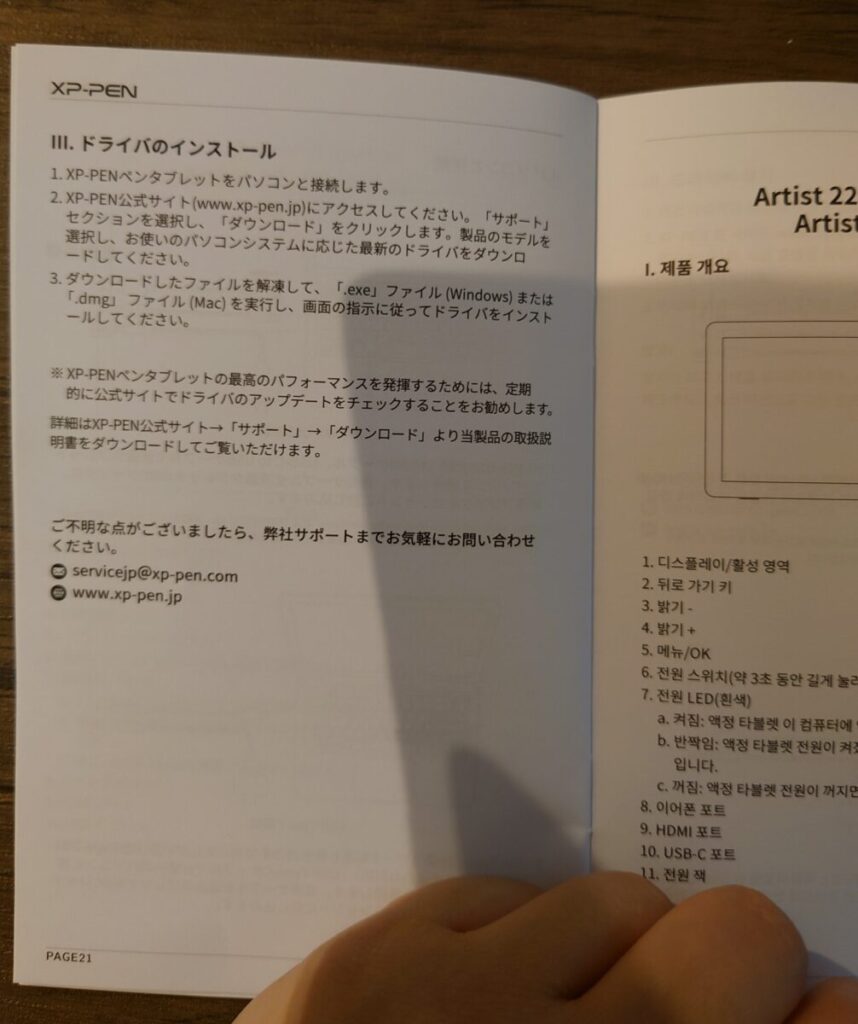


たったの3ページしかありませんでした。
説明内容は3点
- 機械のボタンや線の場所説明
- 2パターンの接続方法
- ドライバのインストール方法




俺、簡易的すぎても複雑すぎても説明書読むの苦手なんだよね




おkおk。なら一個一個
順にしていくので一緒にセッティングを
していきましょう!
まずモニターを裏返します。
線を差し込む部分が付いてます。








で、今回2パターンの接続方法があります。
私のノートパソコンは
cタイプ+cタイプケーブルのみの接続方法
には対応していなかった為
cタイプ+USBケーブルとHDMIケーブルを使用するタイプの接続方法でいきます。
自分がどちらの接続方法か分からない人はまずcタイプ+cタイプケーブルのみの接続方法を試してみましょう!繋いでみて映れば配線が1本減るのでラッキーです!
cタイプ+USBケーブルとHDMIケーブルを使用するタイプの接続方法
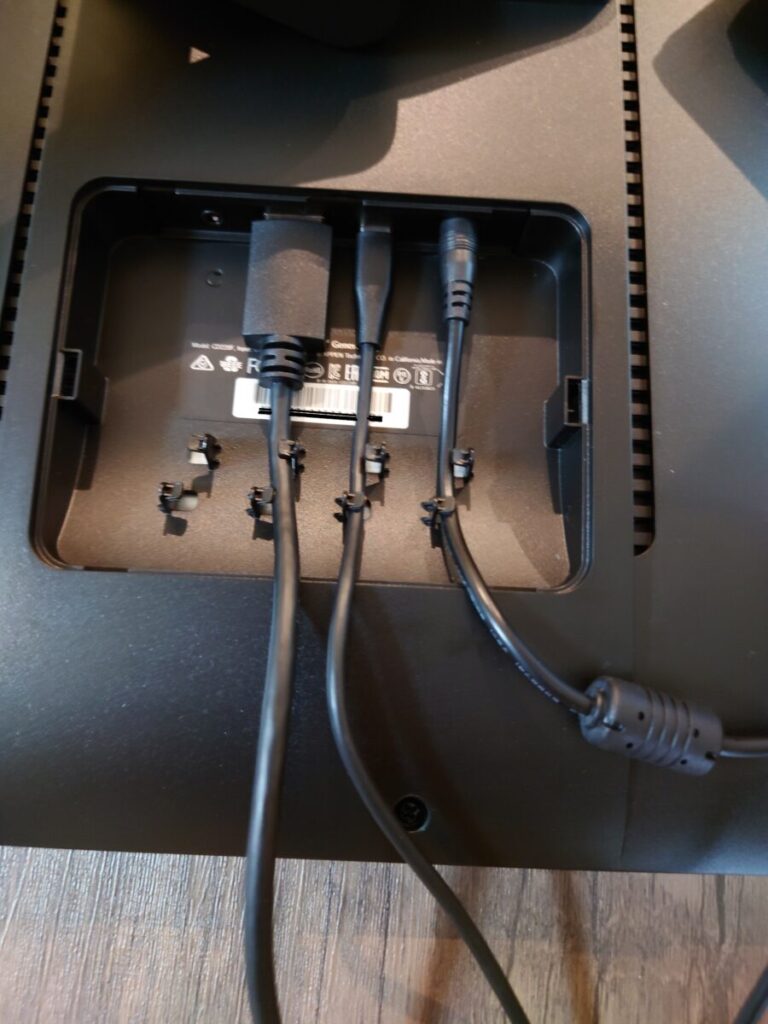
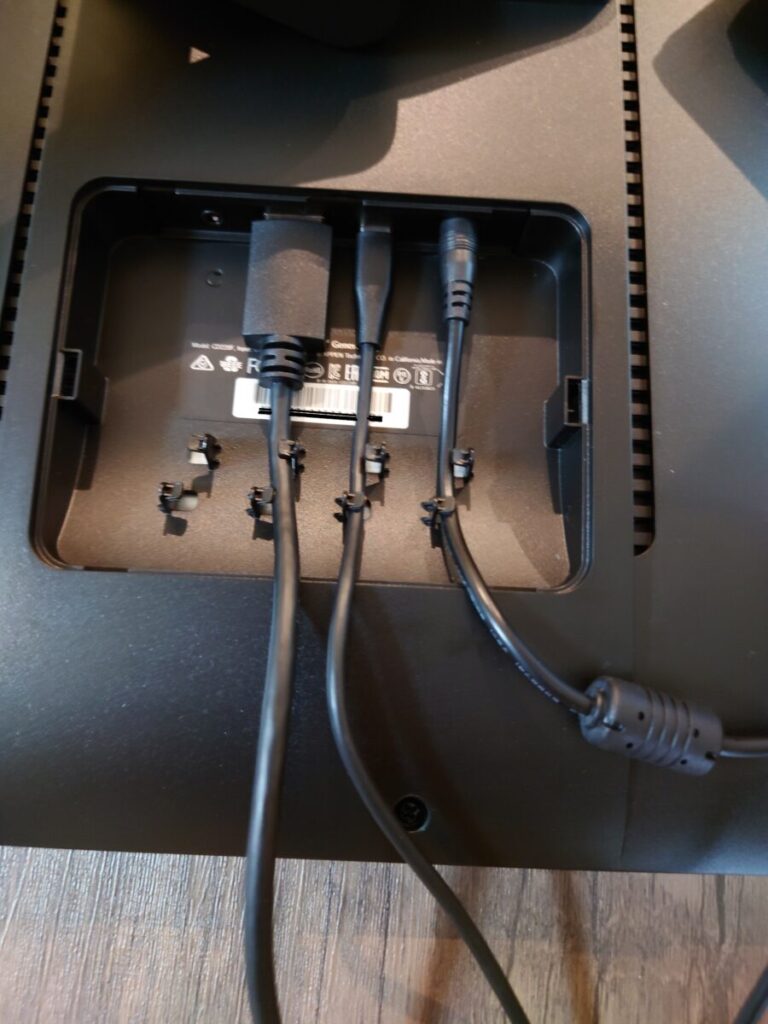


左~順番に
- HDMIケーブル
- cタイプ+USBケーブル
- 電源ケーブル
コード類がさせたら、フタをしていきます。
この時、私はcタイプケーブルのみで接続できると信じてフタをしました。すぐに外すことになりました(笑)
どちらのタイプか分からない人はフタは後でつけても良いと思います!








ノートパソコンのHDMIケーブルをさす場所を探します。




実はpcにあまり詳しくないタイプなので、HDMIケーブルをさす場所を探すのに地味に苦労しました。ノートパソコンは全て穴が開いてる部分はサイドにあるとばかり思いこんでいました・・・。








え、真後ろじゃん




そう、真後ろだったんですよ。
5分くらい絶望を感じました。
あ・・・もしかして私のノートパソコンにはHDMIケーブルを繋げないのかもしれない…ってことは新しく変換ケーブル的なの買わないといけない・・・金かかるじゃん( ^ω^)




いつも金の心配してんのな




当たり前ですよ!!皆さんもお金は大切にしていきましょう!
話がそれましたね、続きを再開します。
全部させたら準備オッケーです!








はい!これで下準備は完了しました!
では電源を入れていきましょう!
じゃじゃーん!
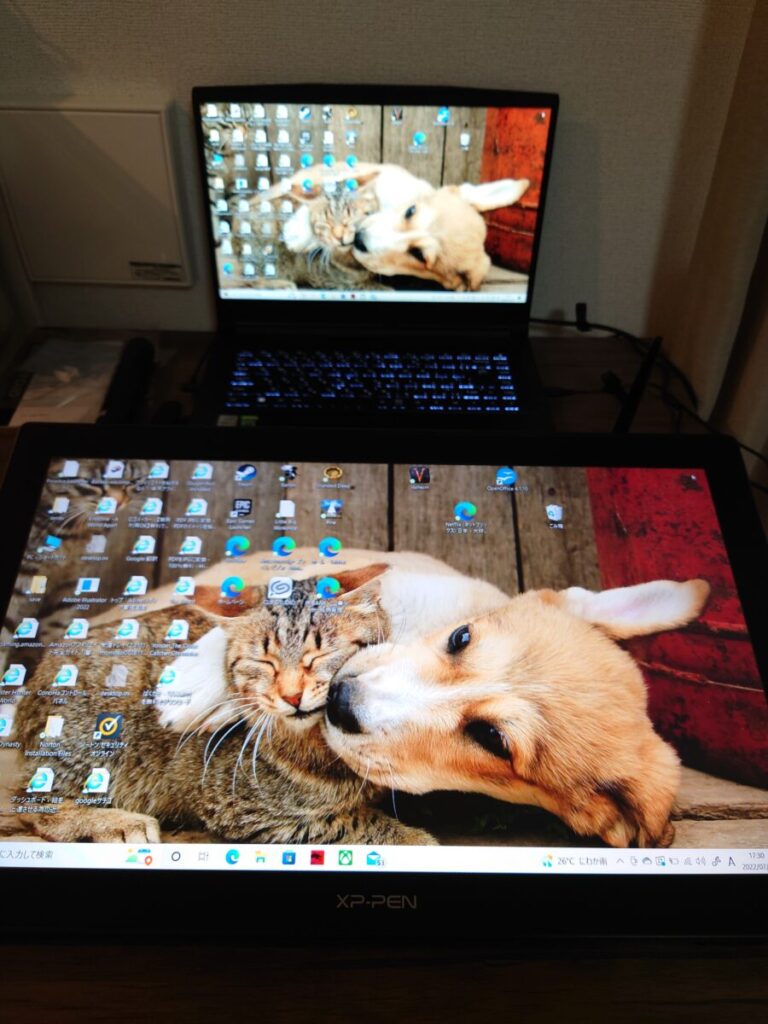
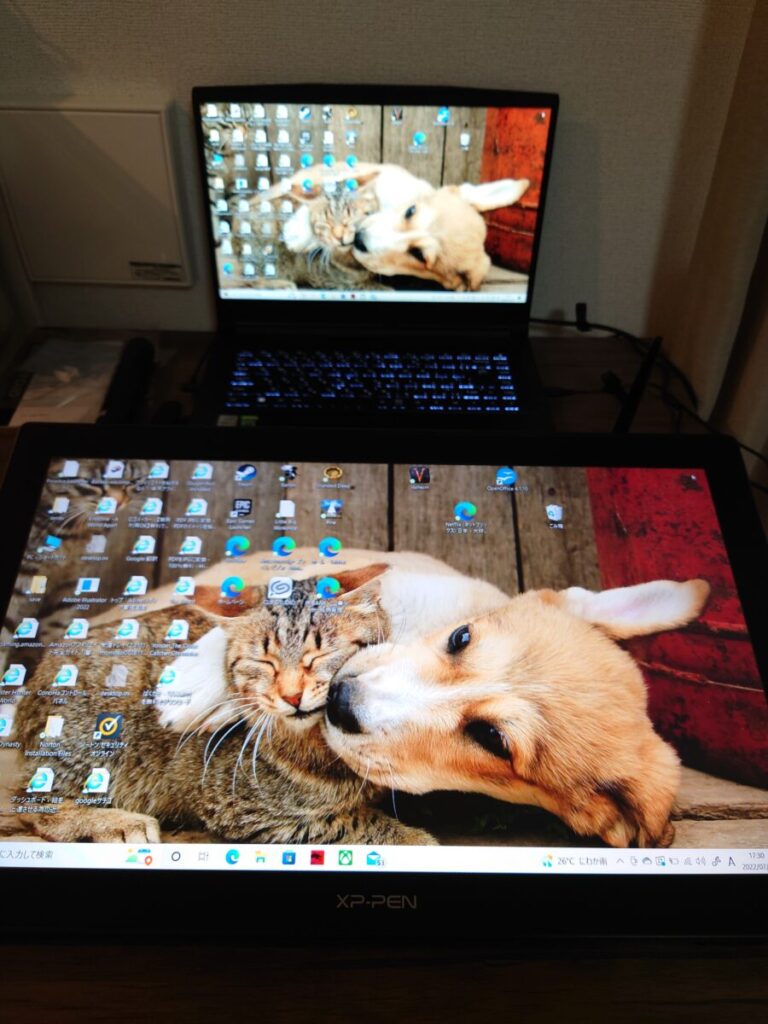






おおおおおお!!
両方同じ絵が映ってんじゃん!




これだけで達成感半端なかったし感動しましたね。念願の液晶ペンタブレットがついに使えるんだ!!っていう嬉しさ。ウキウキしました!




じゃあ、さっそく描いていこうぜ!!!




ノンノンノン。
まだ完成じゃないんですよ。
ドライバを導入をしていかないといけないんですよ。




あ、そうか。すっかり忘れてたぜ。
で、どうやってすん?簡単?




説明書通りすると簡単でしたよ!
ちかみち君は面倒くさがりだから一緒にやっていきましょう!
XP-PENの液晶タブレットにドライバを導入していこう!
ドライバ導入方法
pcと液晶タブレットを繋げましたか?
繋いだだけではダメなので、ドライバを導入していきます。
ドライバは購入の際、付属している説明書にやり方が書いています。簡易的な説明書でしたが、導入も簡単でした。
ドライバを導入をしなくても
タブレットは動作します。
↓検証画像
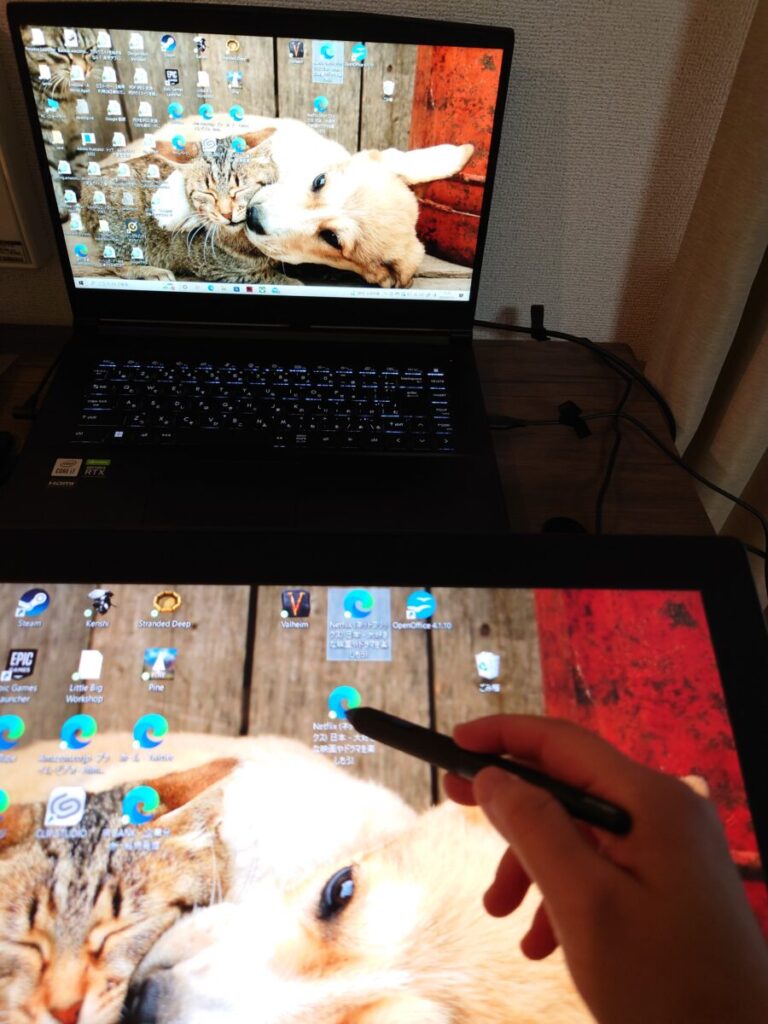
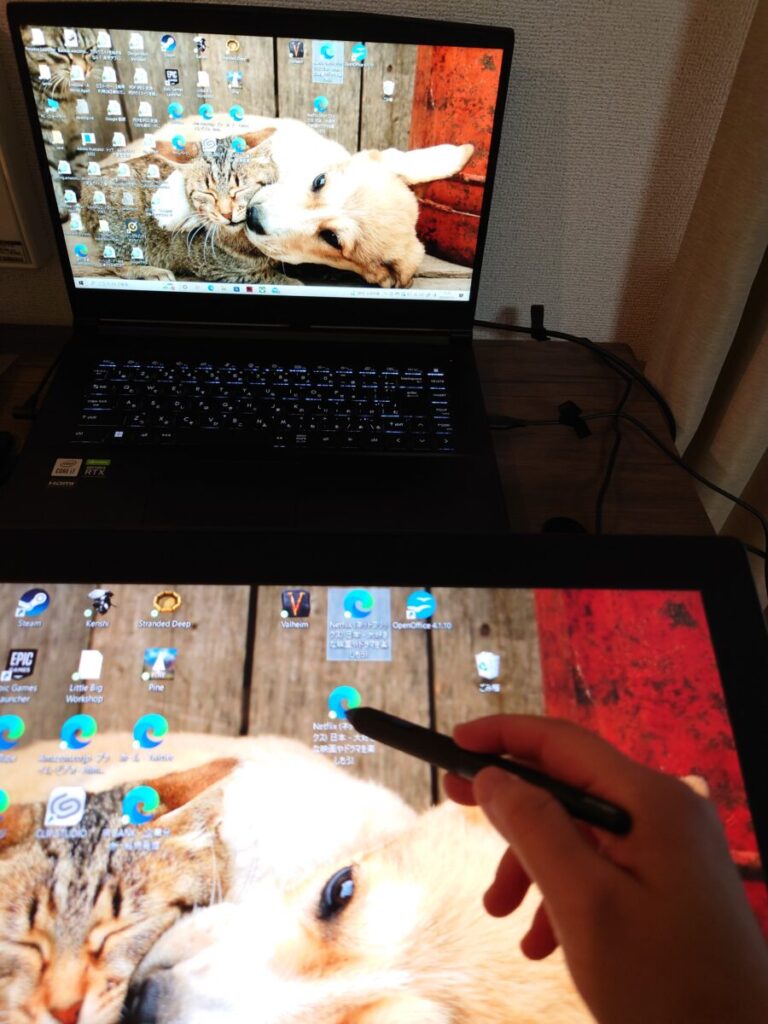


pcからでもいいし、私みたいにタブレットからでもいいので導入作業をしていきます。
まずは「XP-PEN」と検索をかけましょう。
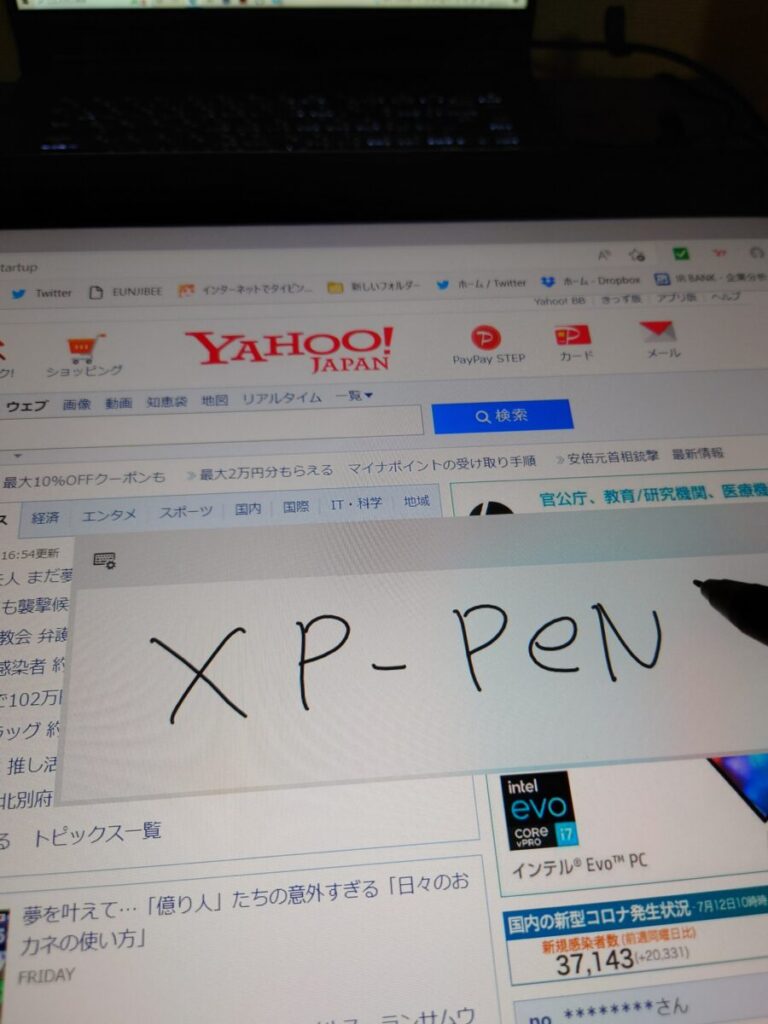
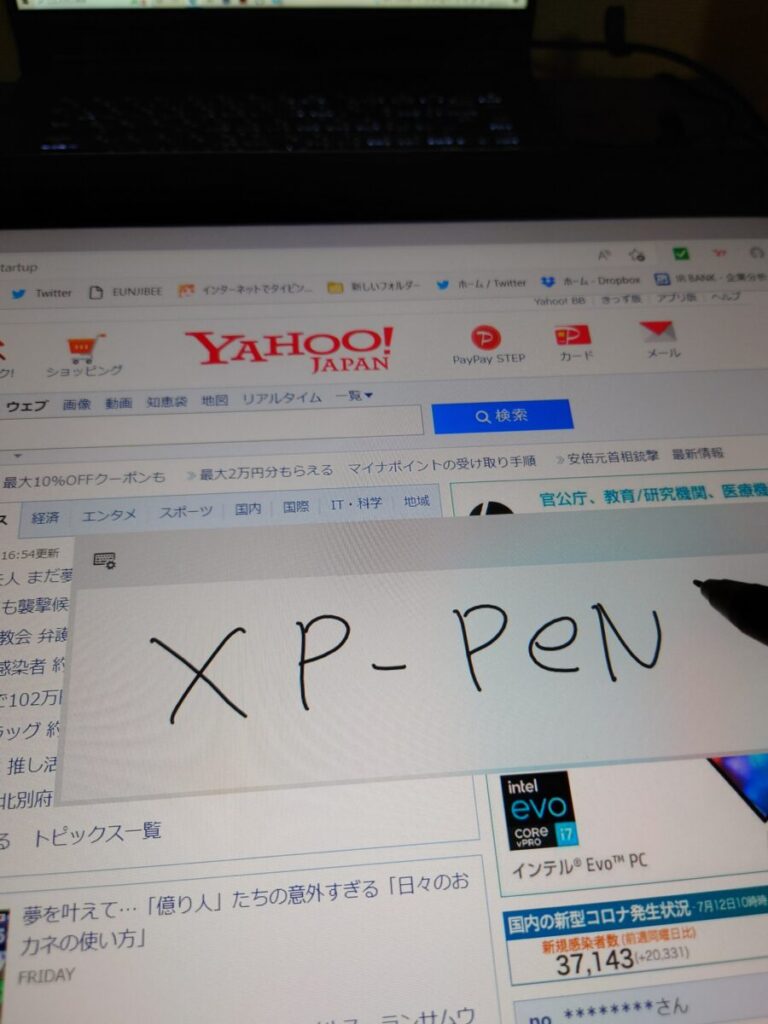


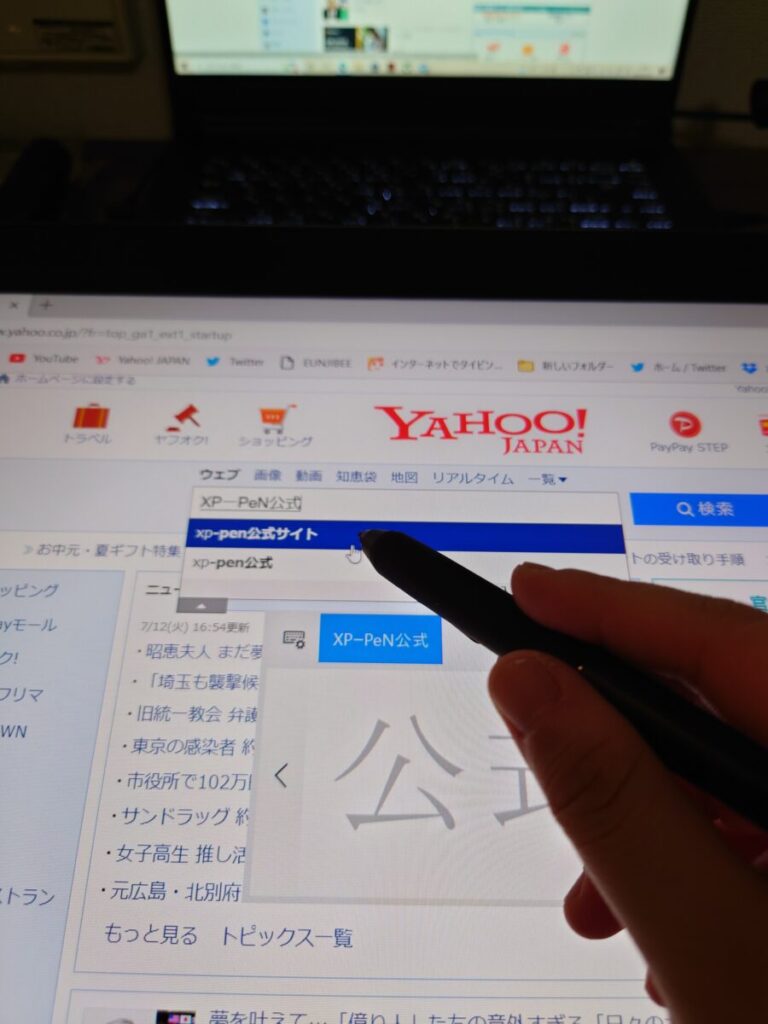
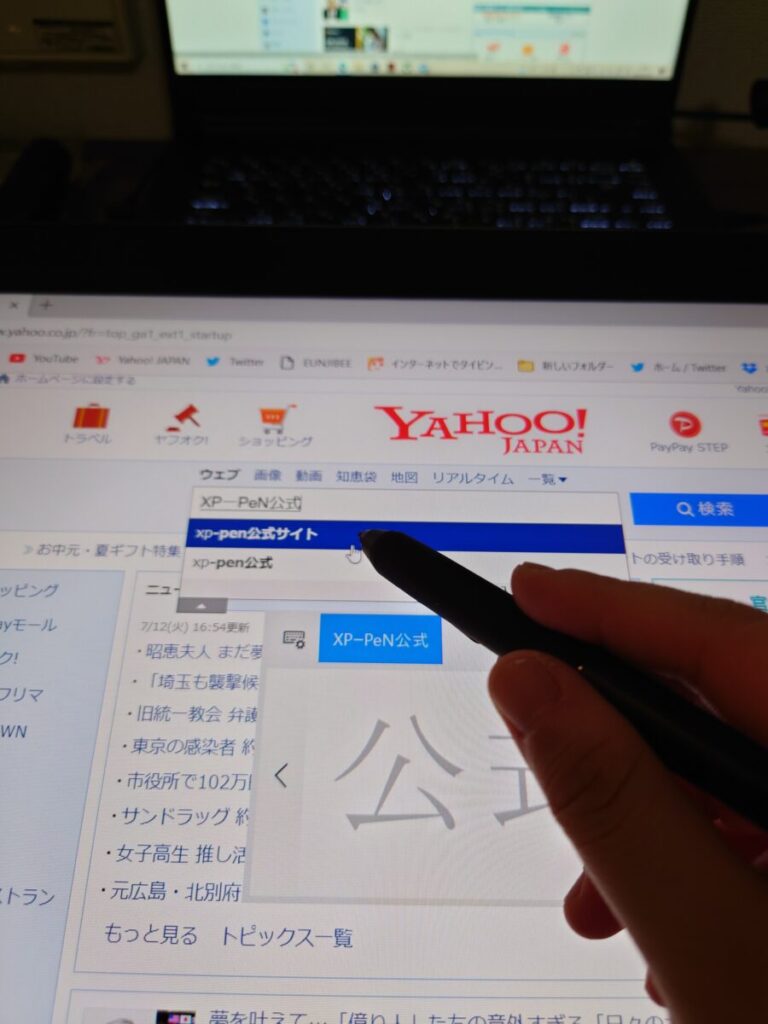






検索するのもペンが使えんだ!!すげぇ




あ、そっか。ちかみち君はデジタル移行が初めてでしたね。読めない字は書いて検索することも出来るので便利です!けど、基本的にキーボードを打つほうが早いです(笑)




じゃあ、何でペンで書いてんの?




大きな液晶タブレットをセットすると
キーボードが邪魔で奥に置く人や
私みたいにノートパソコンに繋ぐと本体が奥にある人が多数かと思います。なので、ちかみち君は考えて机を購入して下さいね。
液晶タブレットを置くこと検討されてる方は、机のサイズに注意!
今までのpc机だと置けない可能性が高いです!個人的に机に合わせて液晶タブレットを小さく妥協するのはオススメしません!
続きをしていきます!
公式サイトを検索後にクリックするところを
順番に一気に書いていきます。
写真も載せるのでそちらを
確かめていただいても結構です。
XP-PENの検索後
- サポートをクリック
- 下部のダウンロードをクリック
- 自分が購入したタブレットをクリック
- WindowsかMacの機種どちらかをダウンロードクリック
- ドライバのファイルを開きます
- ドライバがのアプリケーションをクリック
- アプリがデバイスに変更を加えることを許可「はい」をクリック
- 忠告が出るので読んで確認後「はい」をクリック
- ライセンス契約書同意後チェックをクリック後インストールをクリック
- インストール完了後再起動案内が出ます。再起動して下さい。
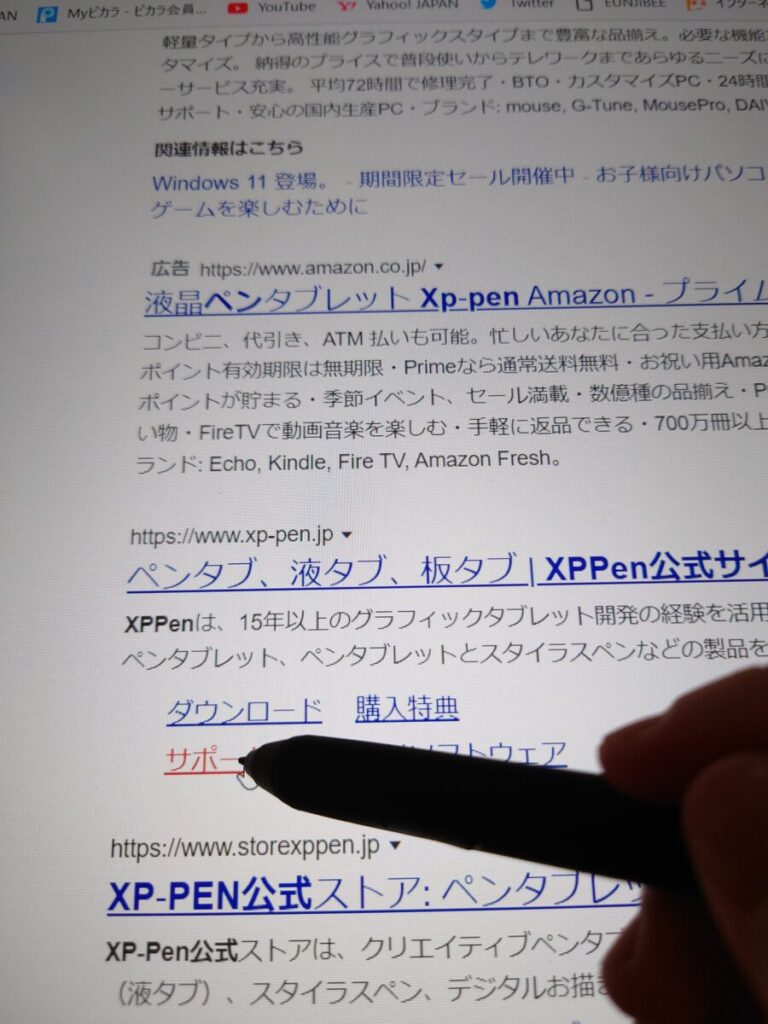
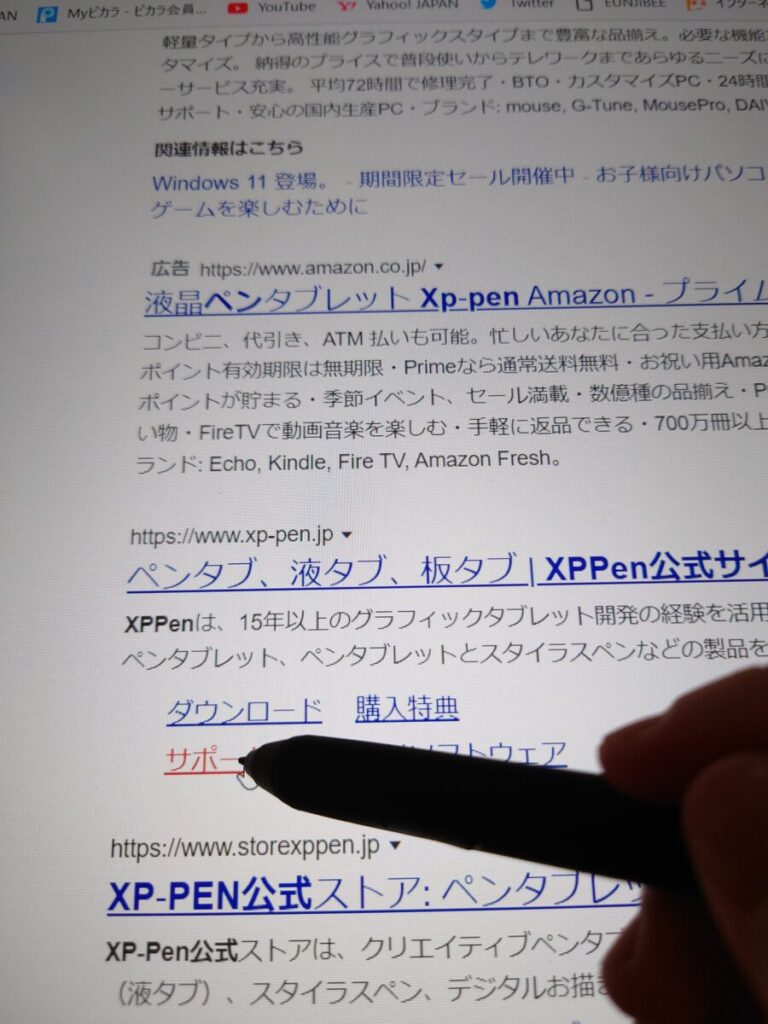


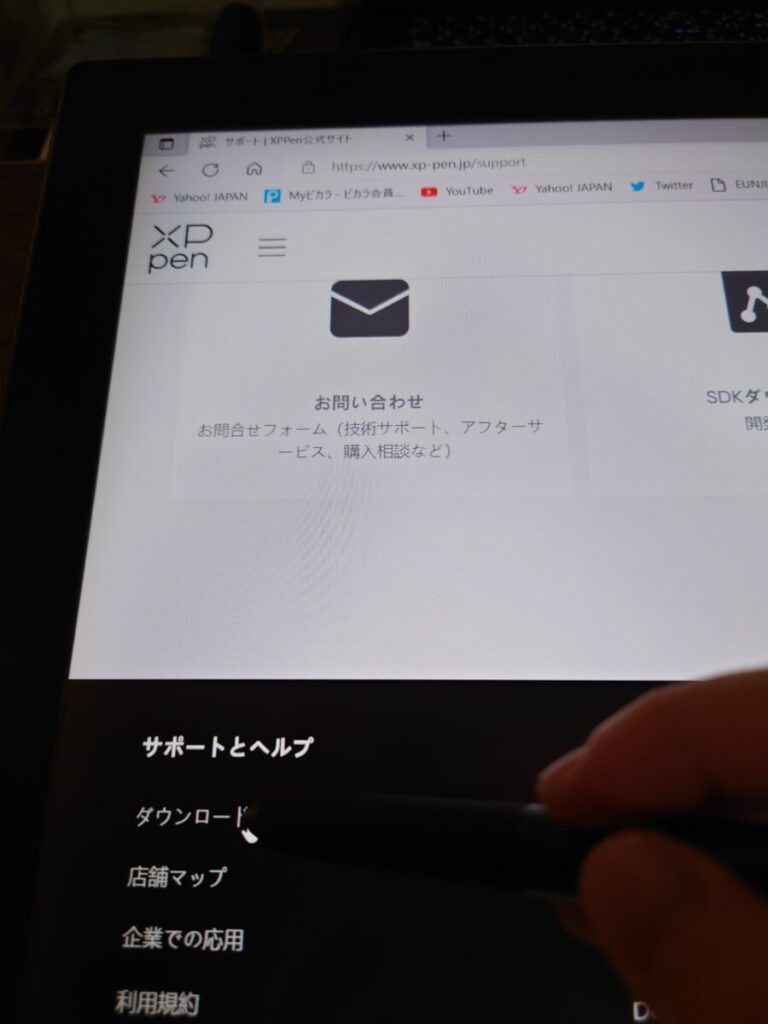
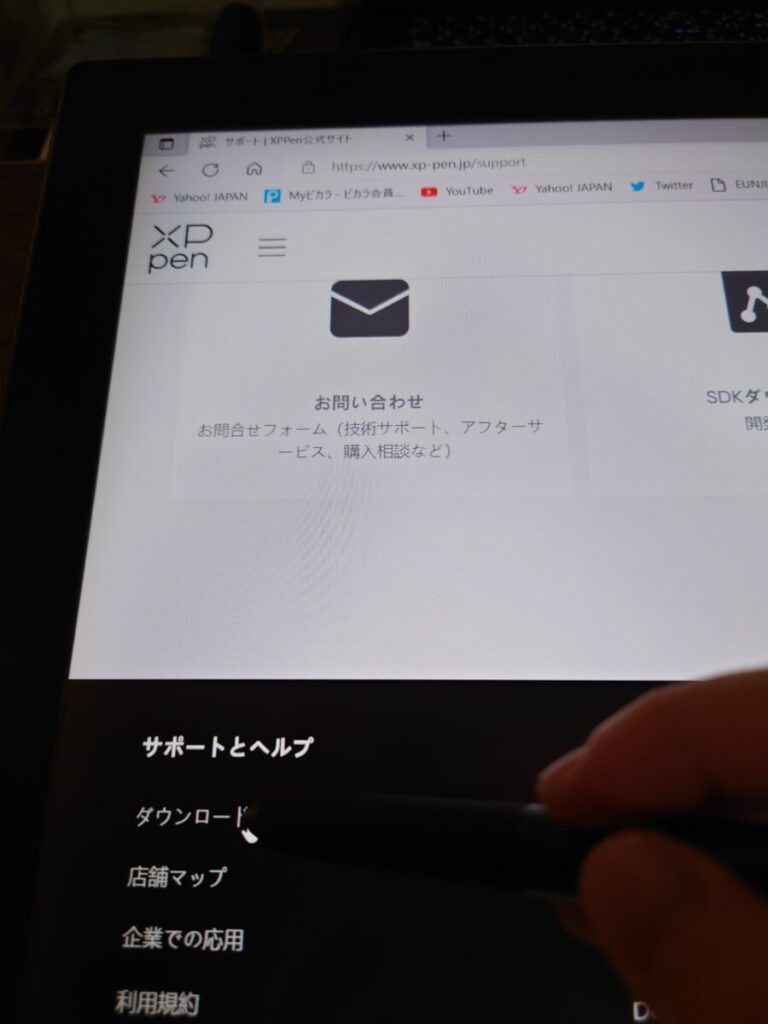


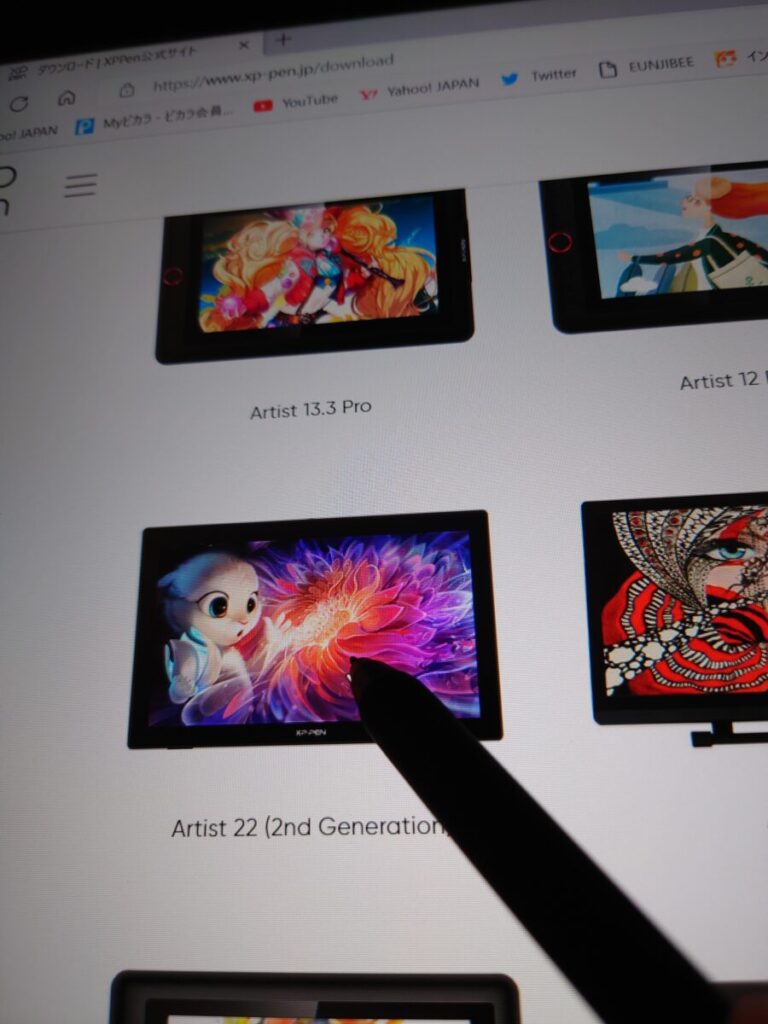
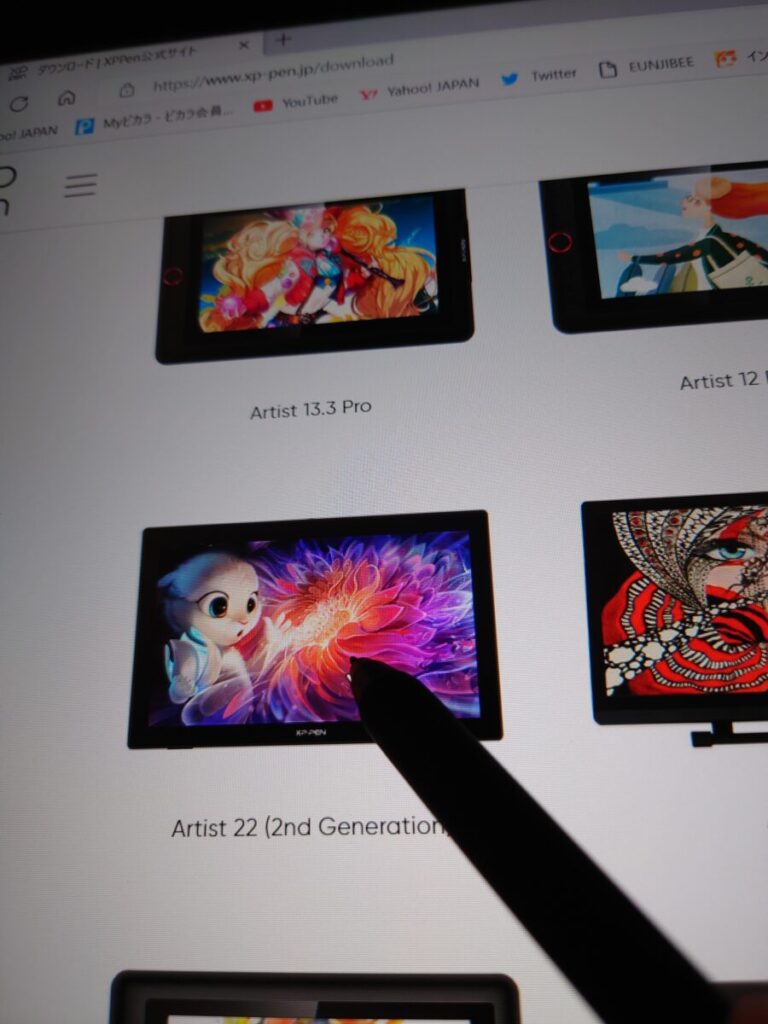


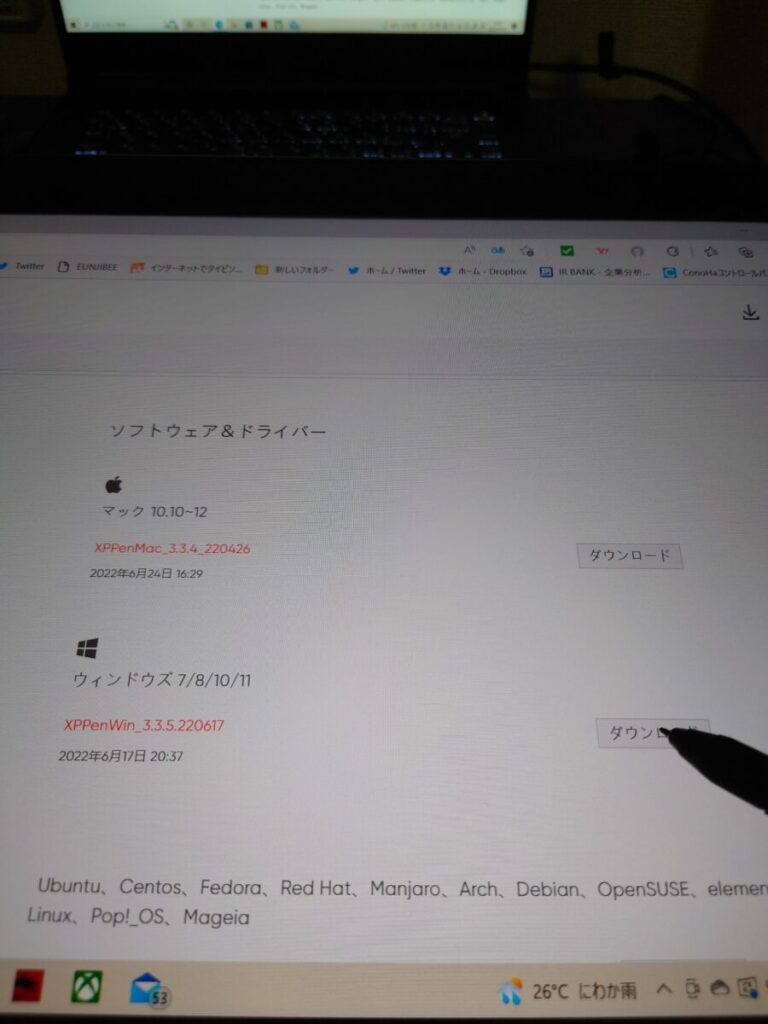
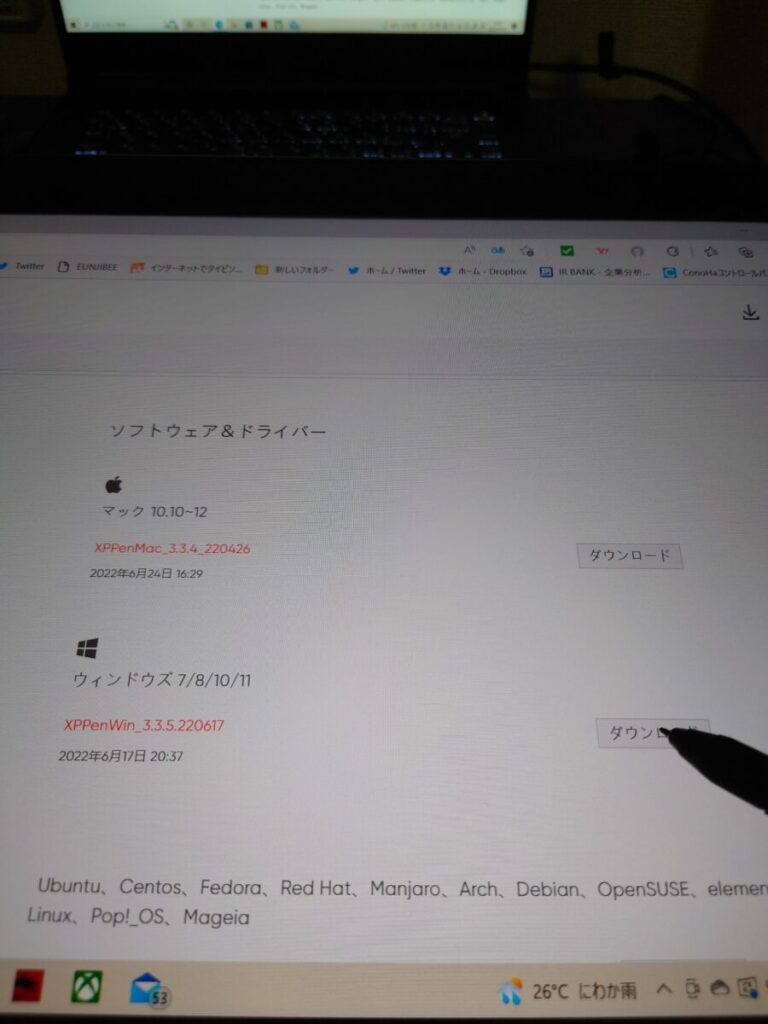


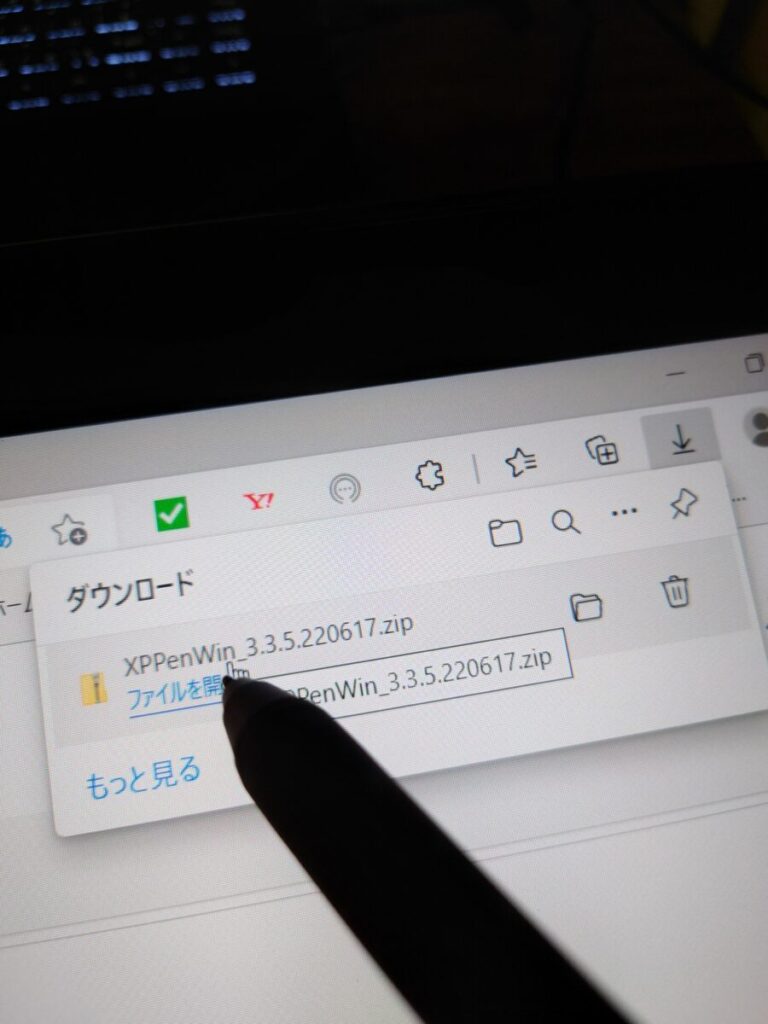
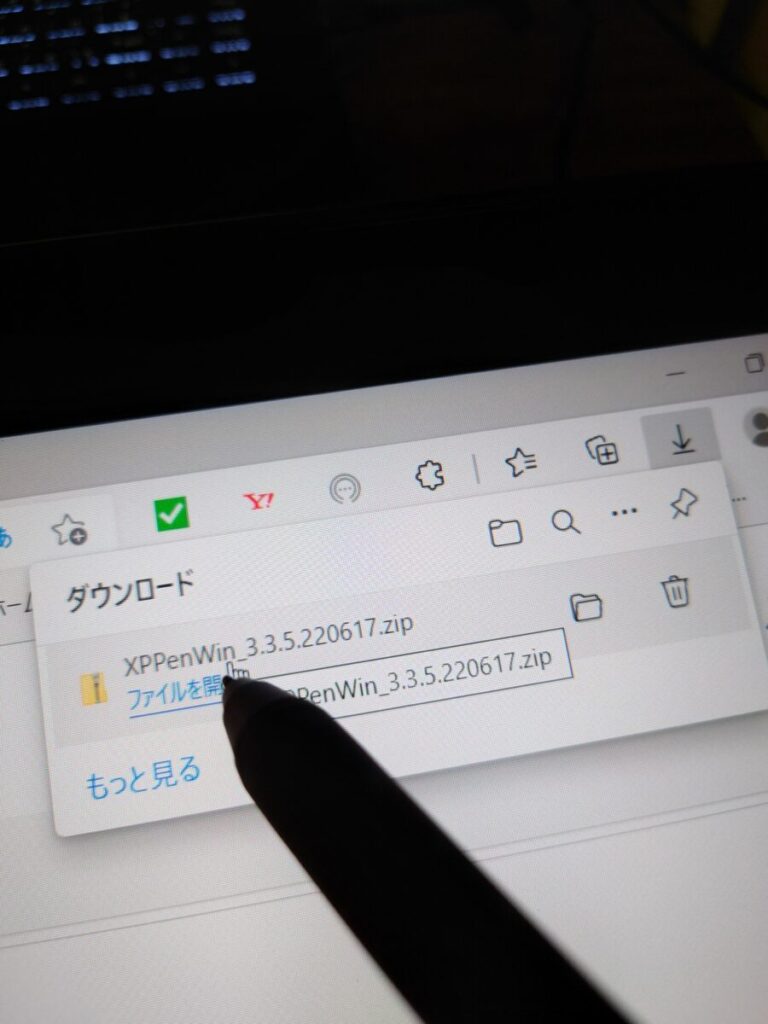


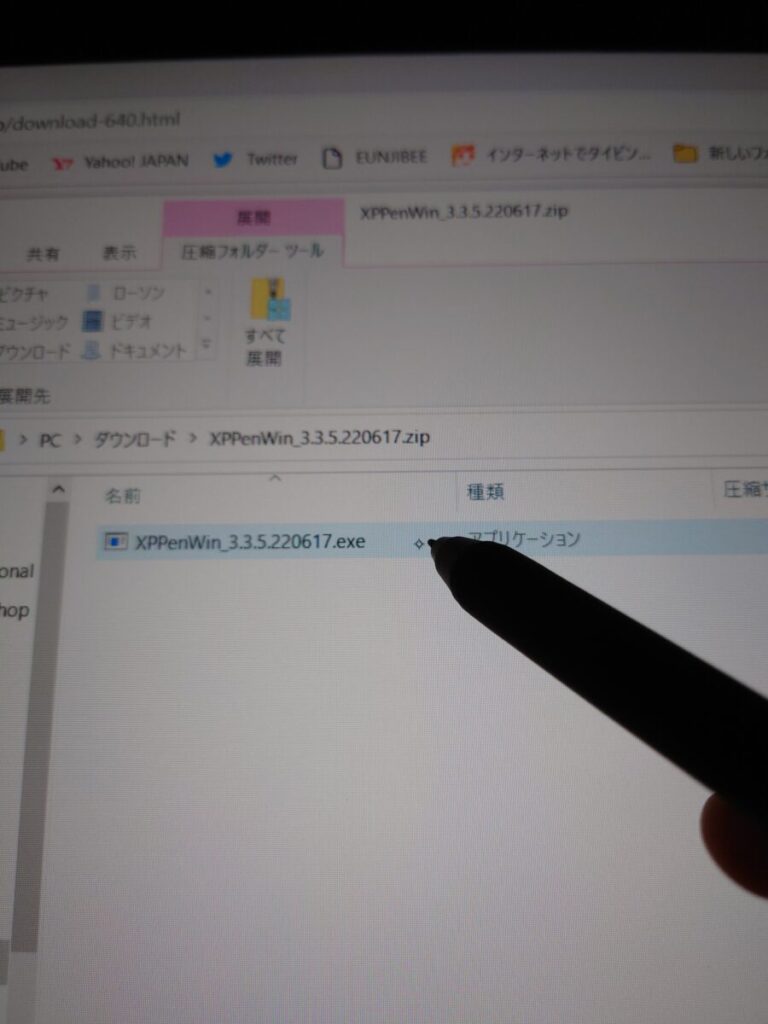
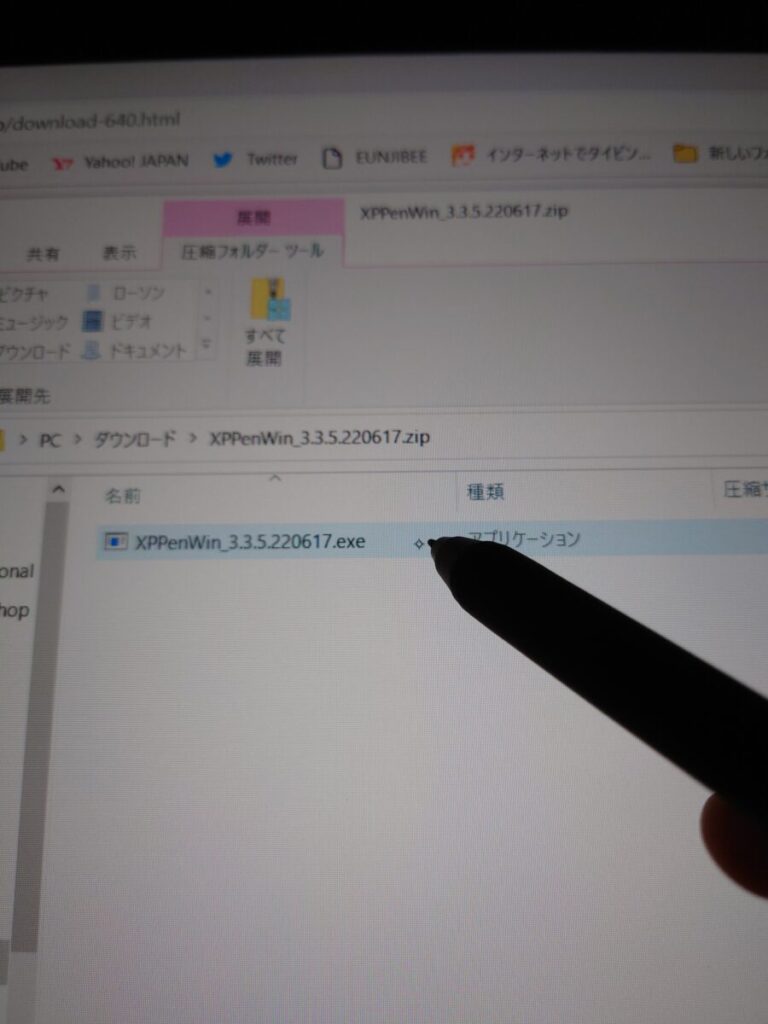


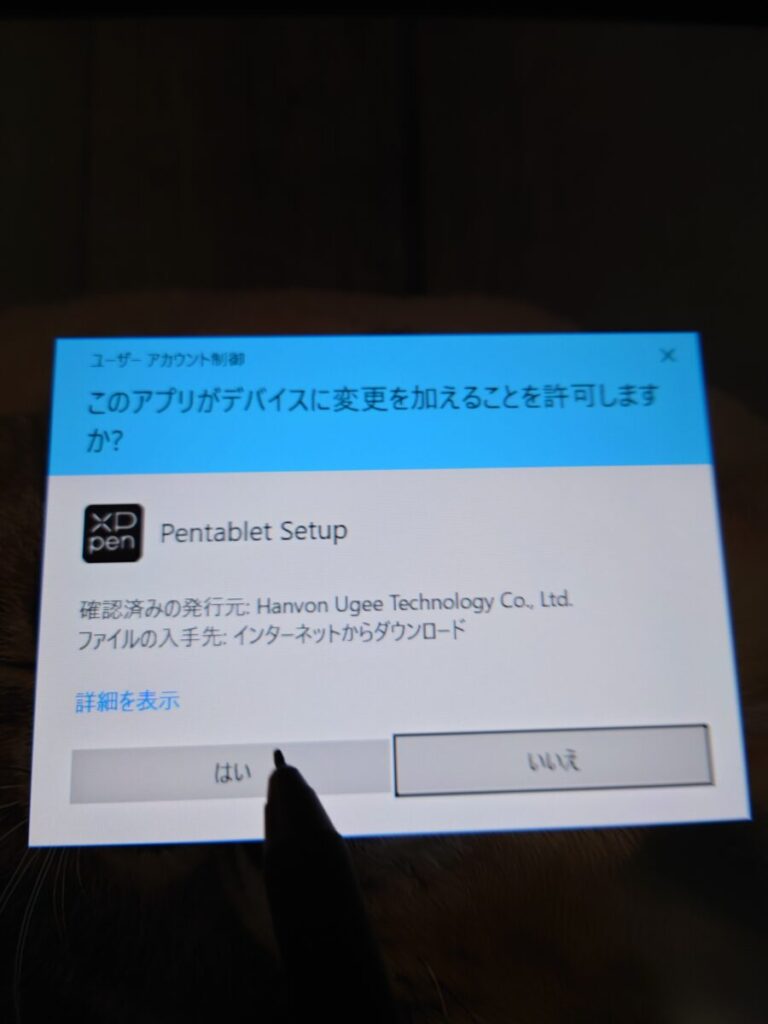
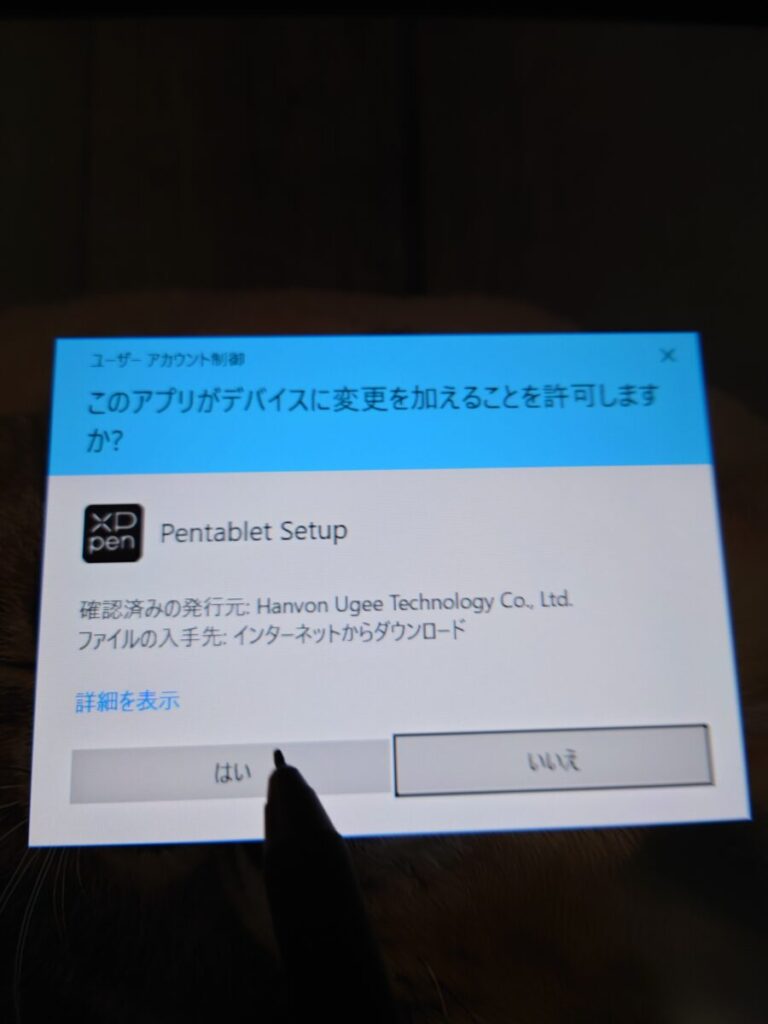


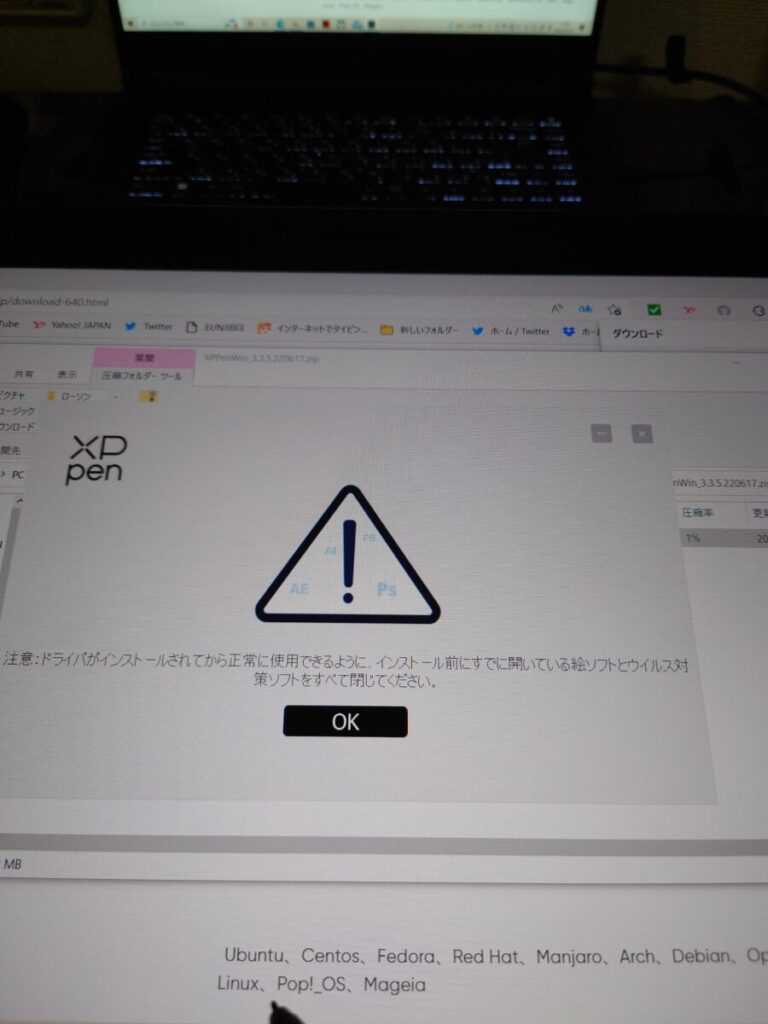
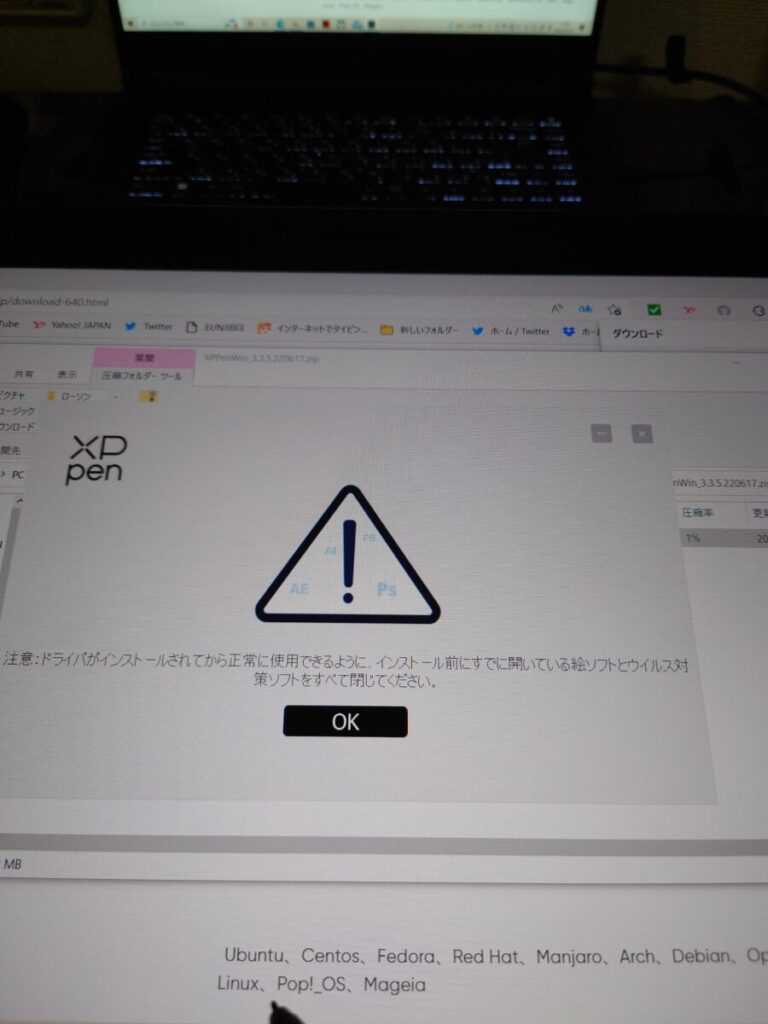


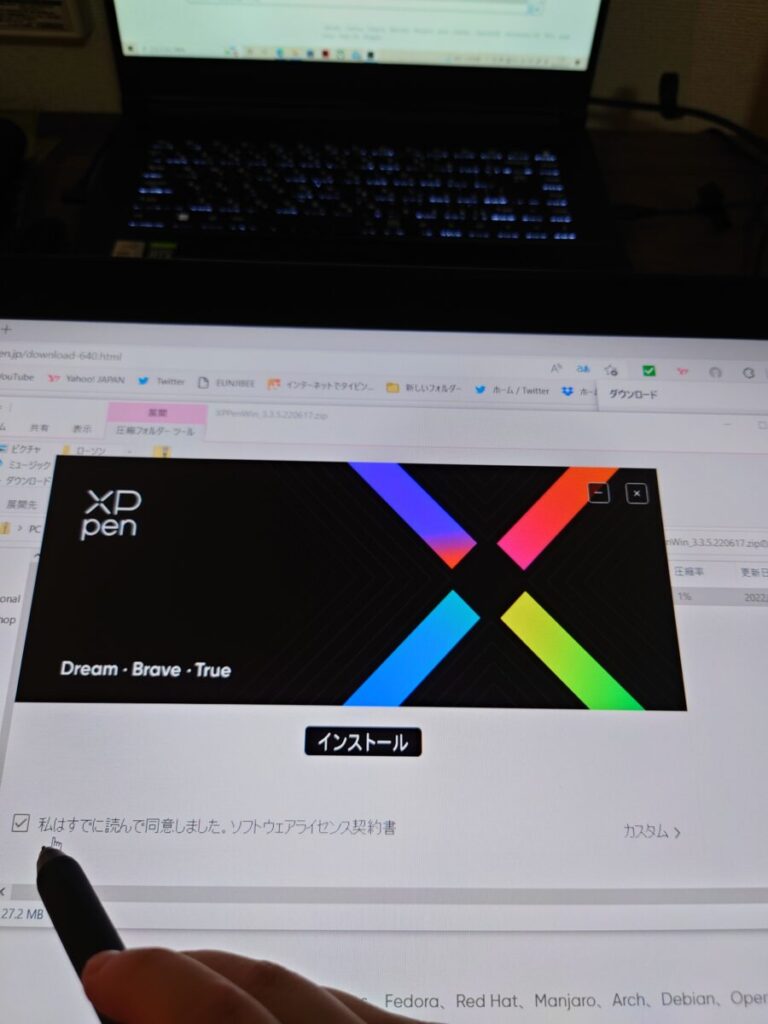
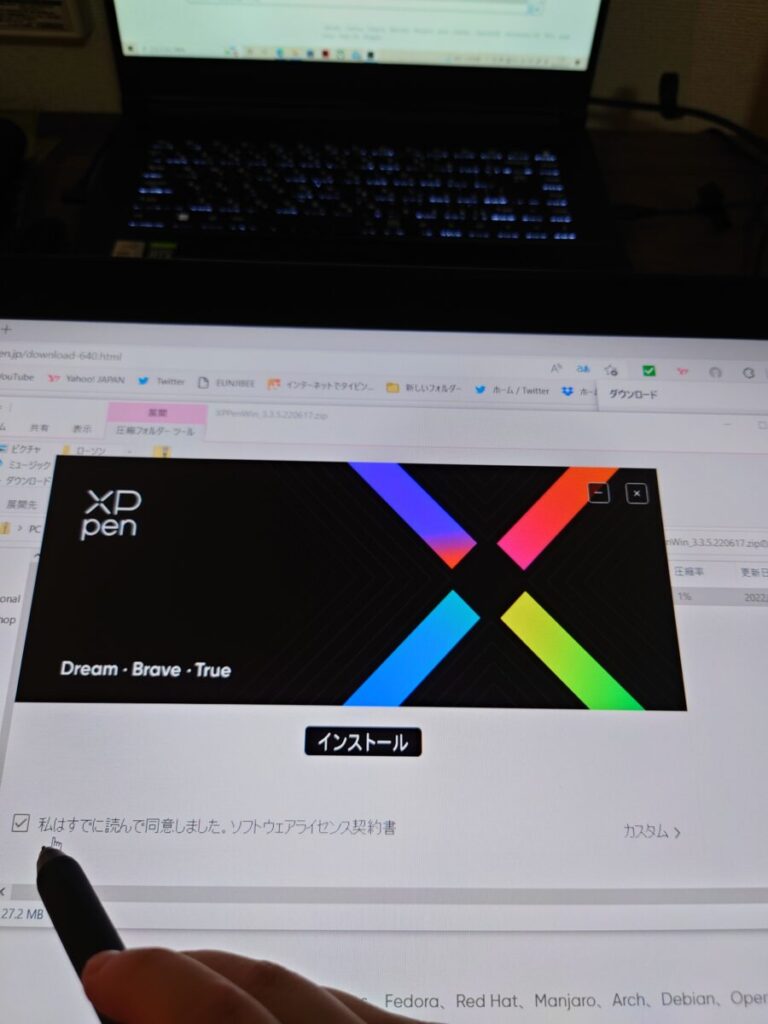


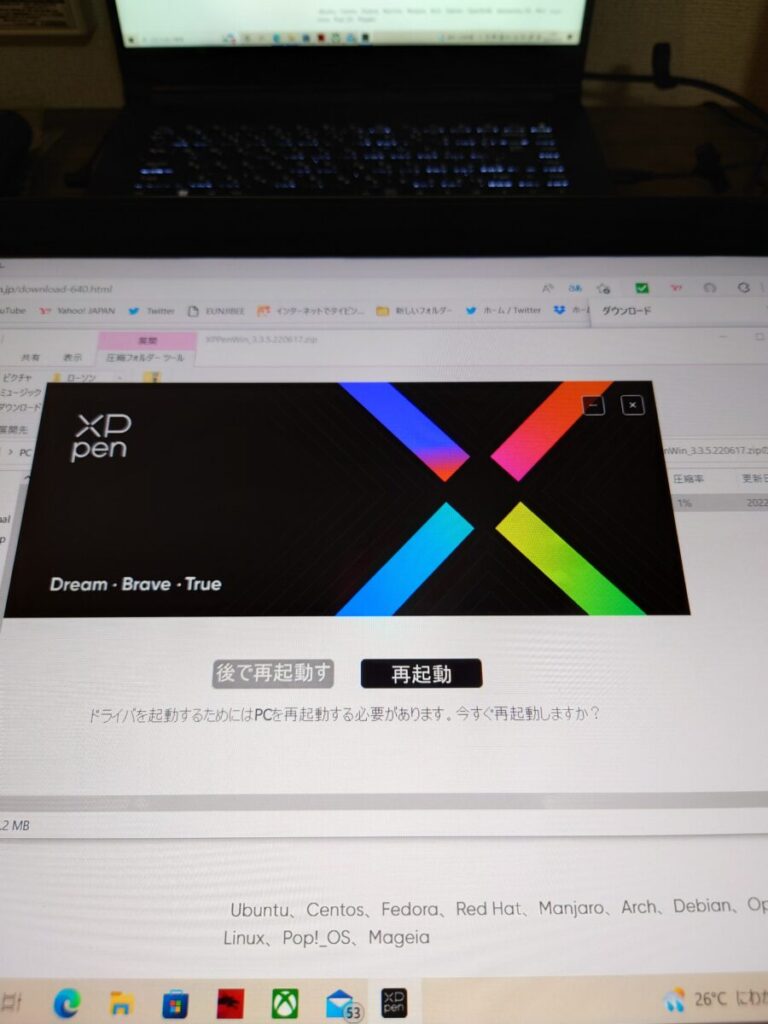
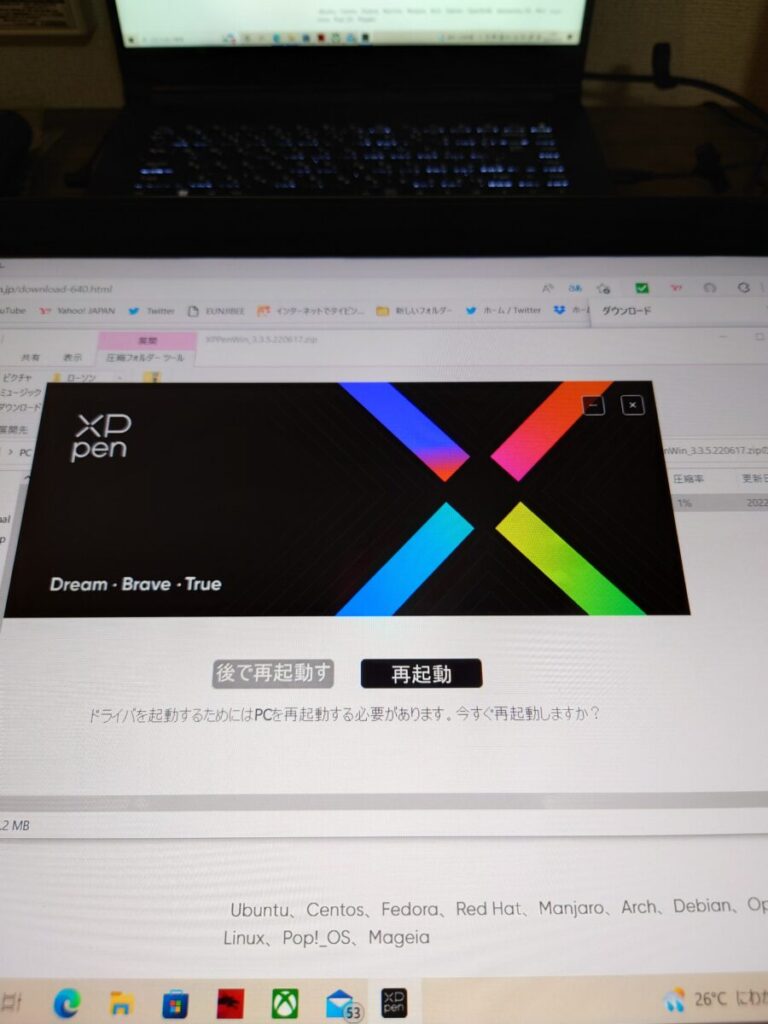


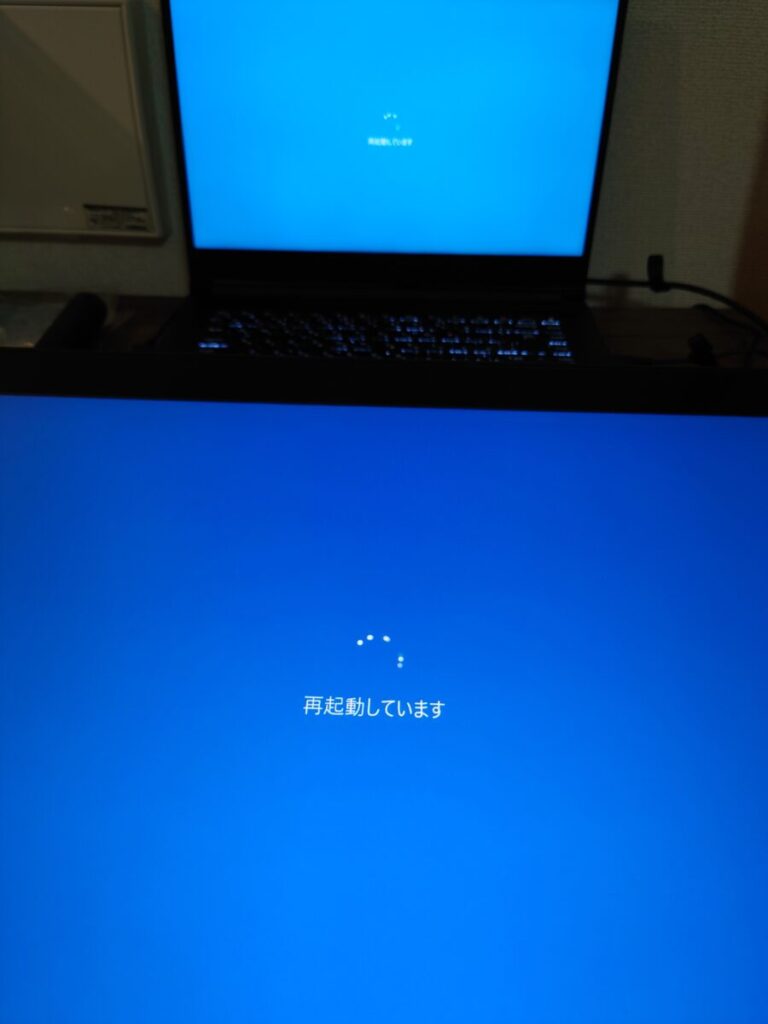
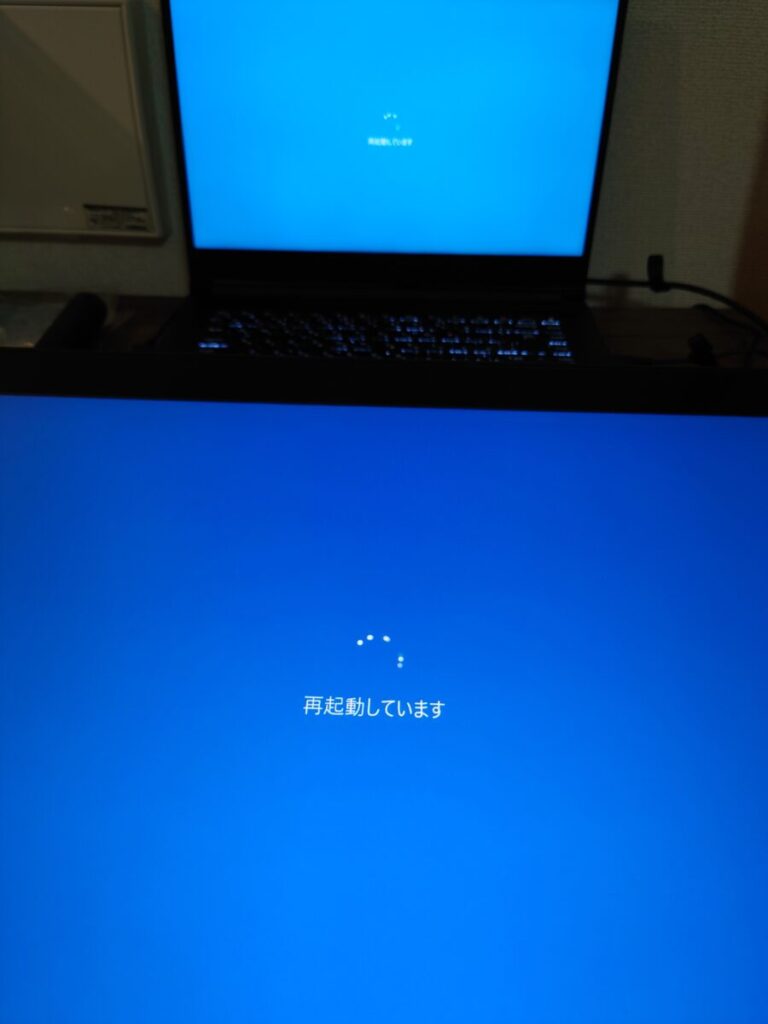






そして、次に・・




まってまって、一旦休憩!!




あ、すみません。一気にしたほうが分かりやすいかなと思いまして。




俺、普段pc使わないから情報量多すぎてパニックだよ




じゃあ、再起動するまで休憩しましょうか。
余談ですが、夏のクーラーをかけてない時にセッティングはやめましょう。
夢中になってセッティングしてた私ですが、汗だくになるまで暑いということに気が付きませんでしたw




熱中症なるから気をつけろよ。
先生いないと俺、、




え?ちかみち君…
初めてのデレなの???
ツンしかないし、暴言ばかりで大体態度悪いなって感じてたけどついにデレくるの???




先生いないと俺、無料で学べないじゃん。液晶タブレットだってセッティング途中なのに倒れるとこっちが迷惑だから。マジでプロの意識もって行動しろよな。




…こっわ…( ^ω^)サーセン
再起動終わったので、
続きやっていきましょうか…。
ドライバ導入後
再起動がおわってpcが立ち上がったと思います。
もし、pcが立ち上がってもタブレットの画面が暗いままならタブレットの電源ボタンを押して立ち上げていきましょう。
まずXP-PENのドライバを開く前に
Windowsでのペン設定をしときましょう。
これは、ドライバを導入前も開けたのでどのタイミングでも大丈夫とは思いますが、忘れないうちに一緒にセッティングしとくのがオススメです。特に難しくないので、設定しましょう。
Windowsペン設定
- 画面右端のペンマークをクリック
- ・・・をクリックするとペン設定が表示されます。
- するとWindowsのペン設定画面に飛びます。
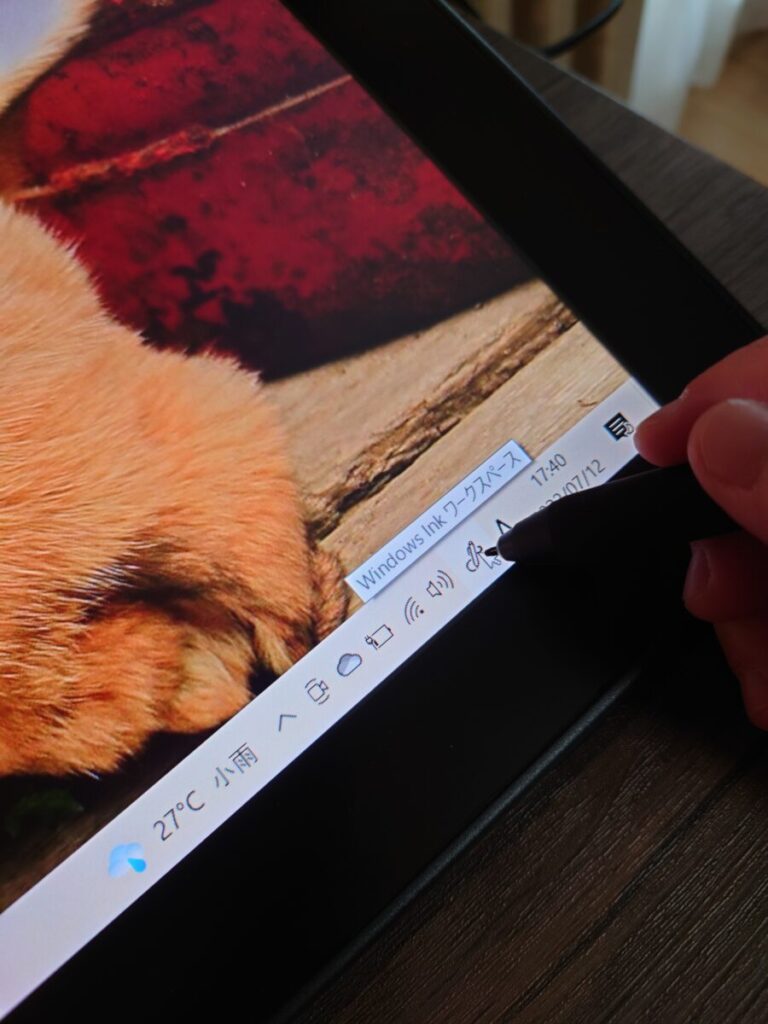
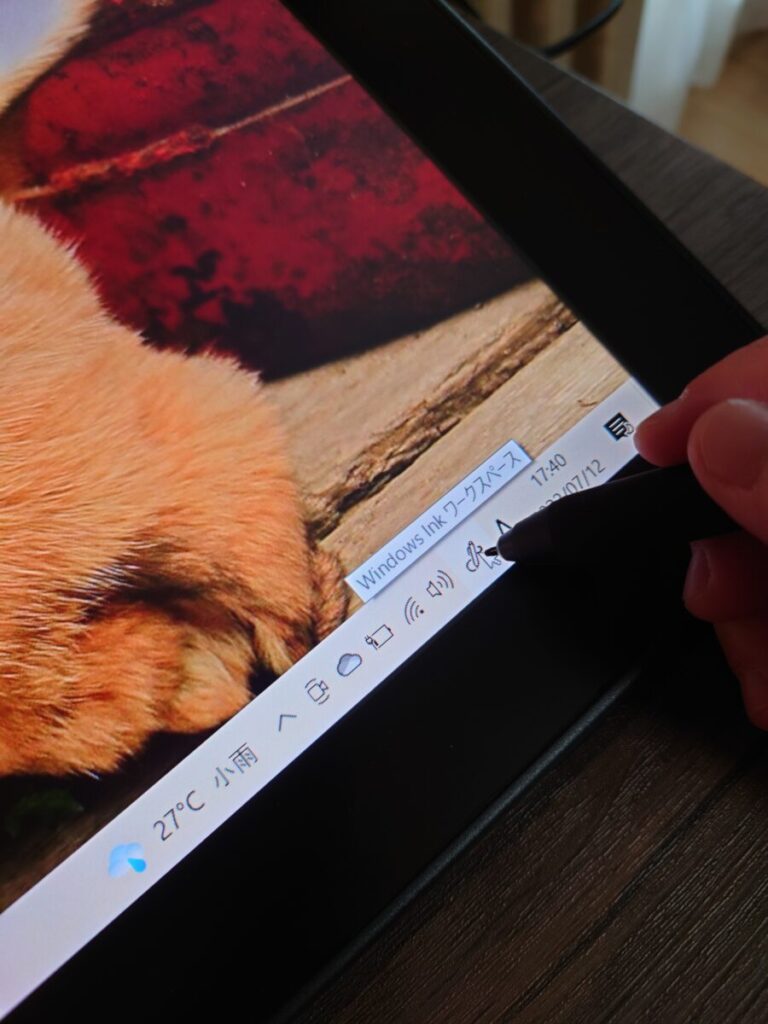


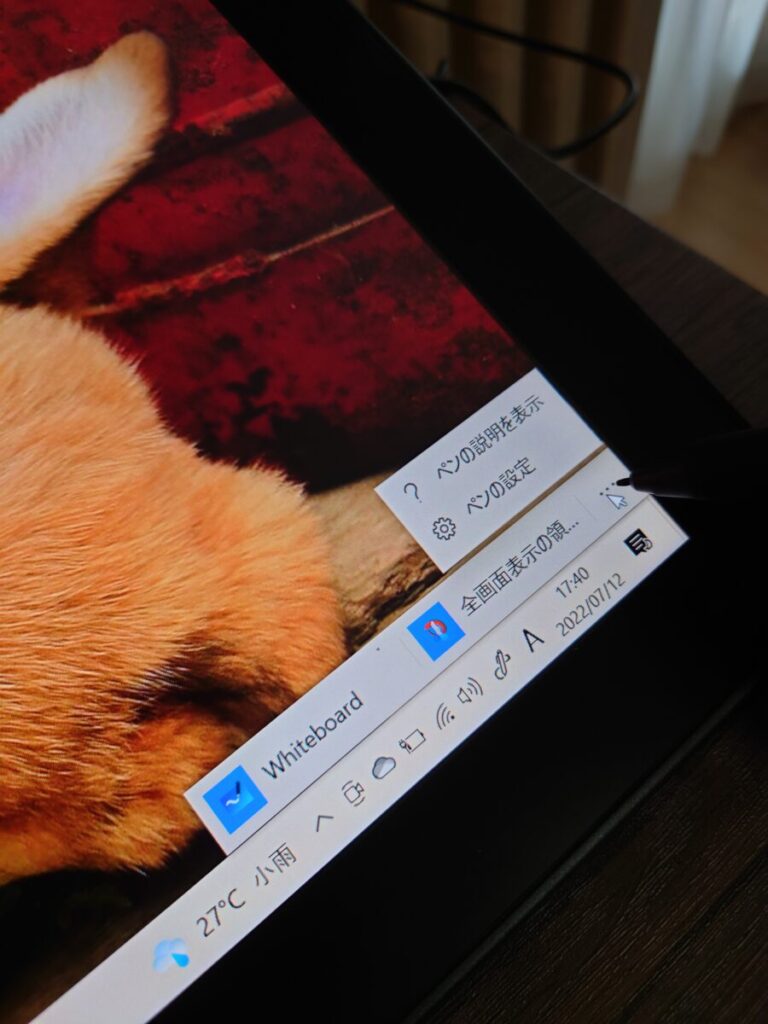
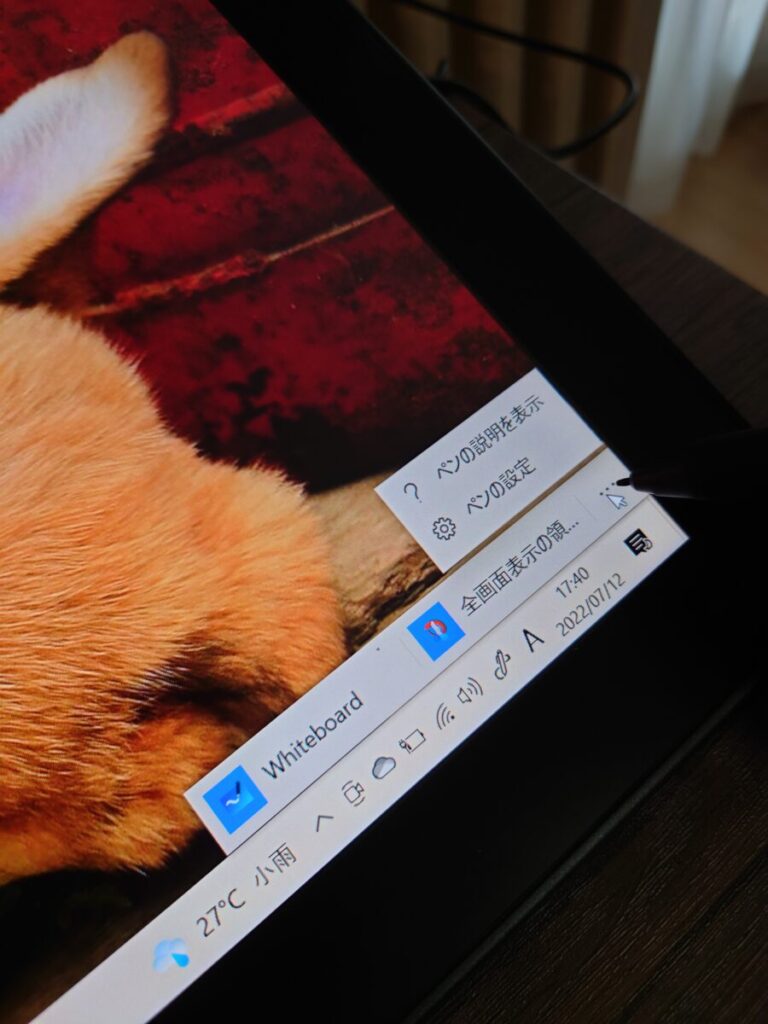


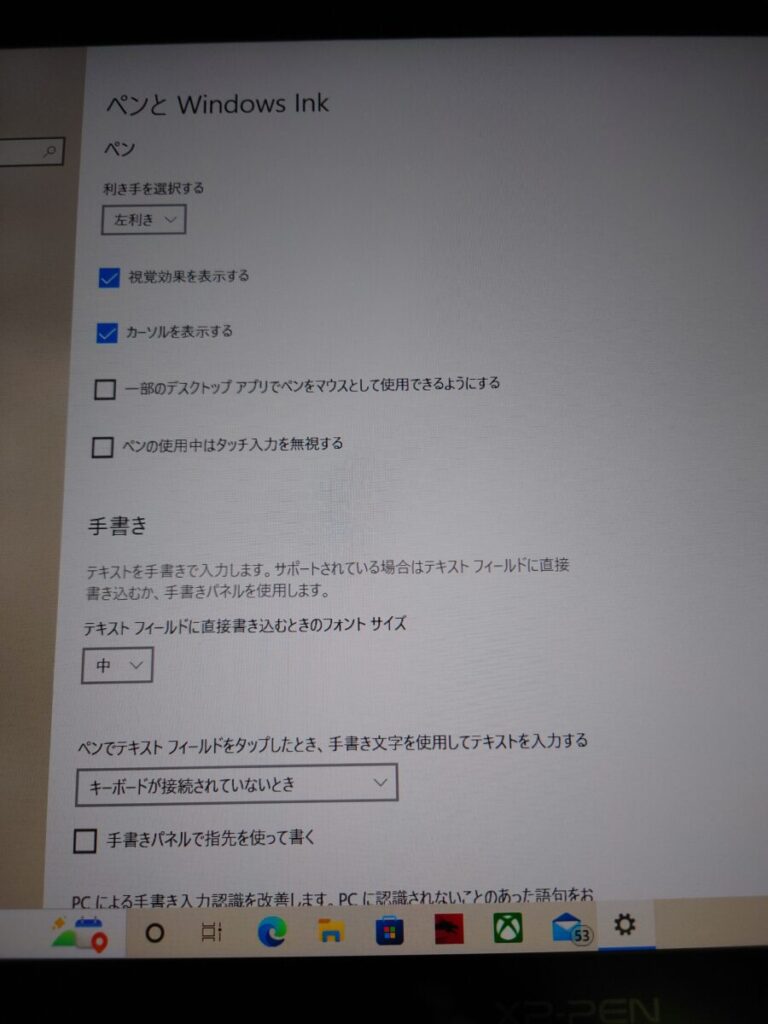
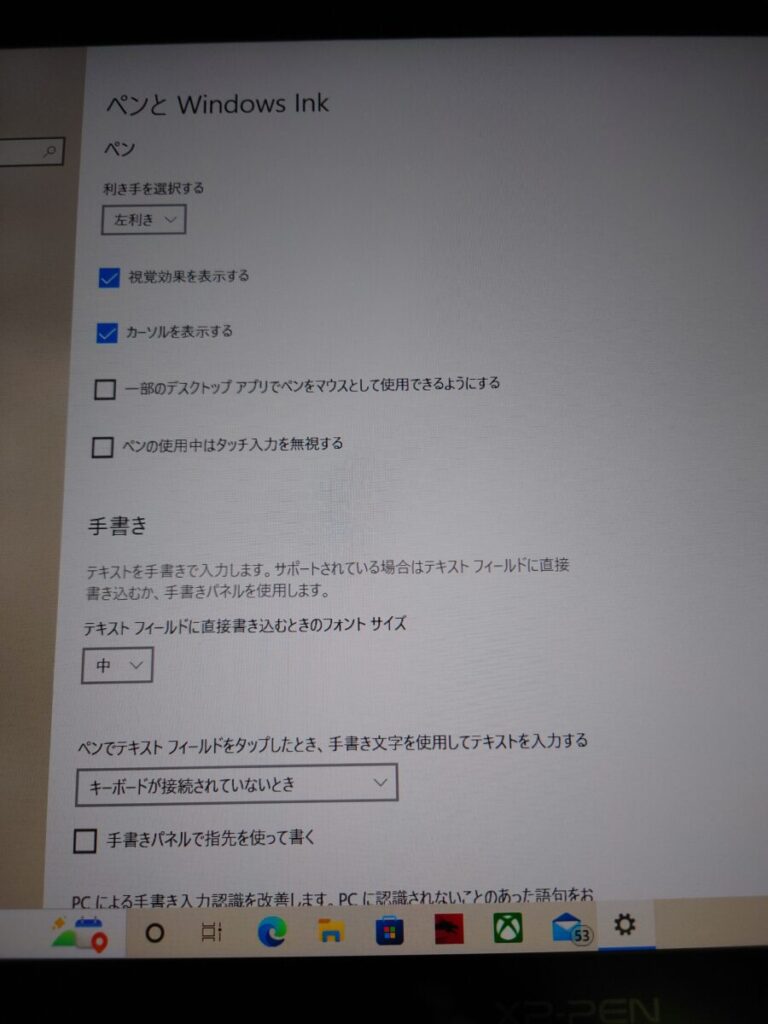


この設定は、そこまで深く考える必要はないかなと思います。私もそこまでいじってません。なぜか左利き設定がデフォだったのでそこは直しました。
こちらは個人で納得いくように設定してください。
次にXP-Penのアイコンを開きます。
するとモニターの画面設定がでてきます。
私はデフォルトのままでいきましたが、変更したい方はこの画面で変更できます。
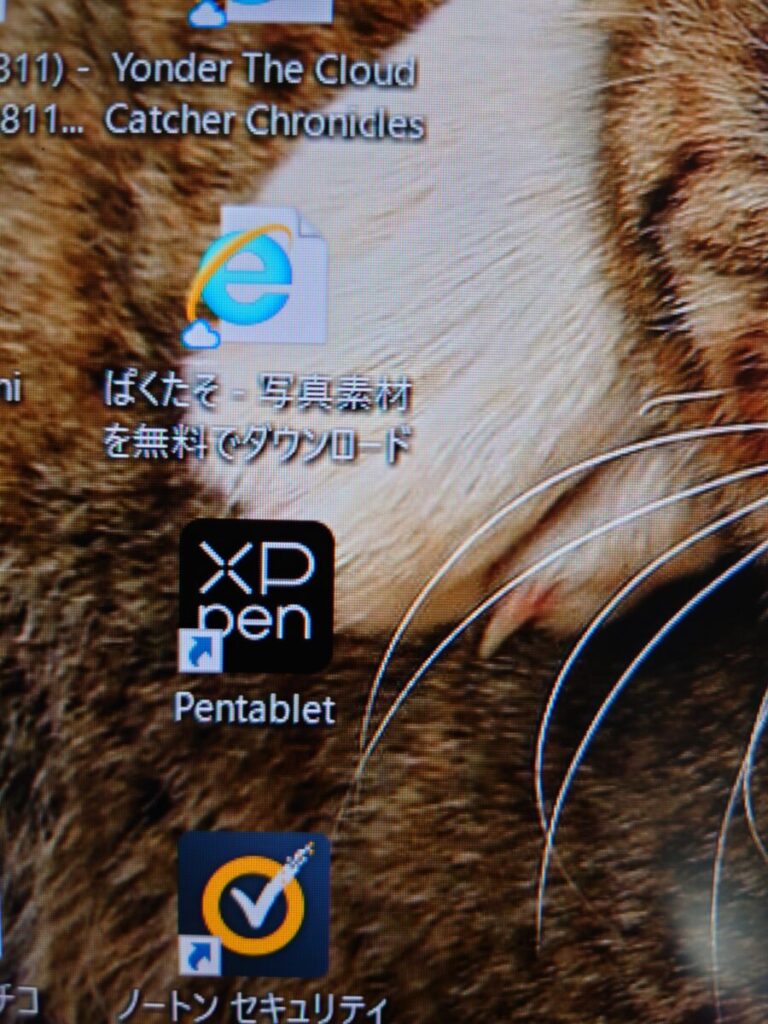
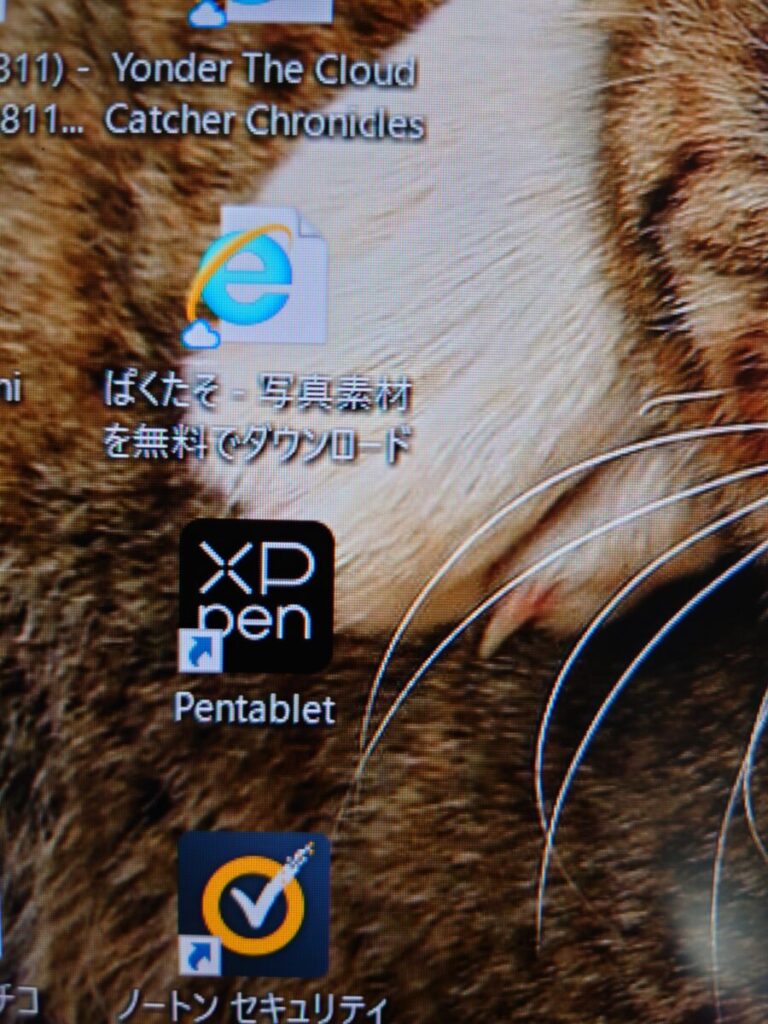


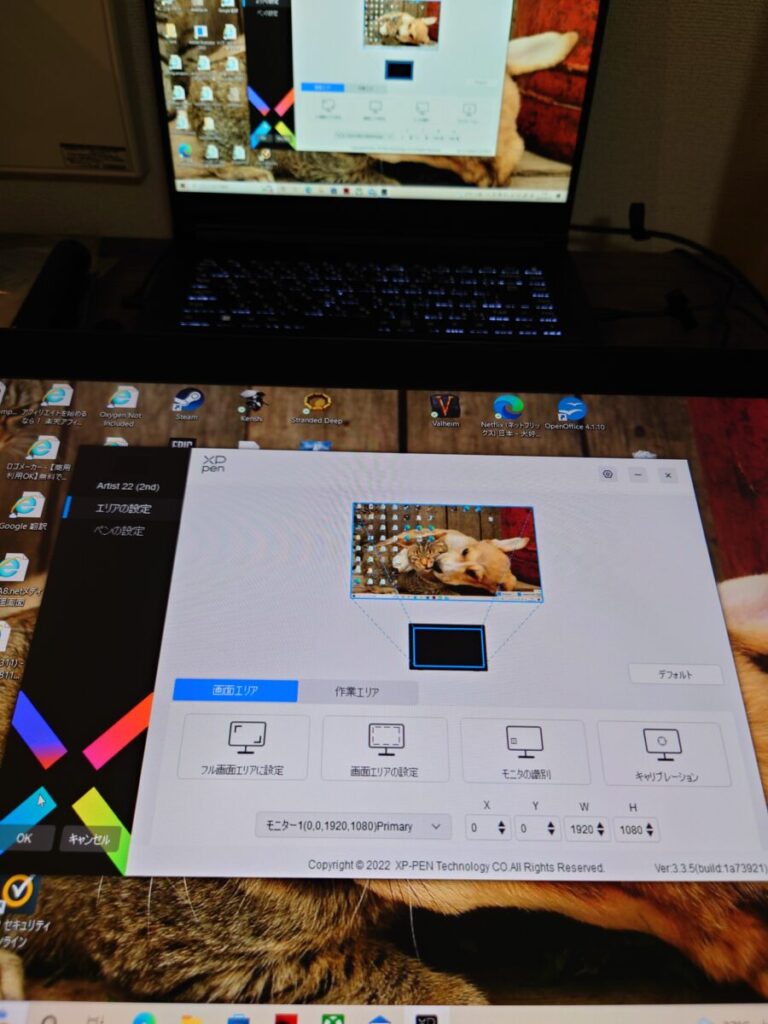
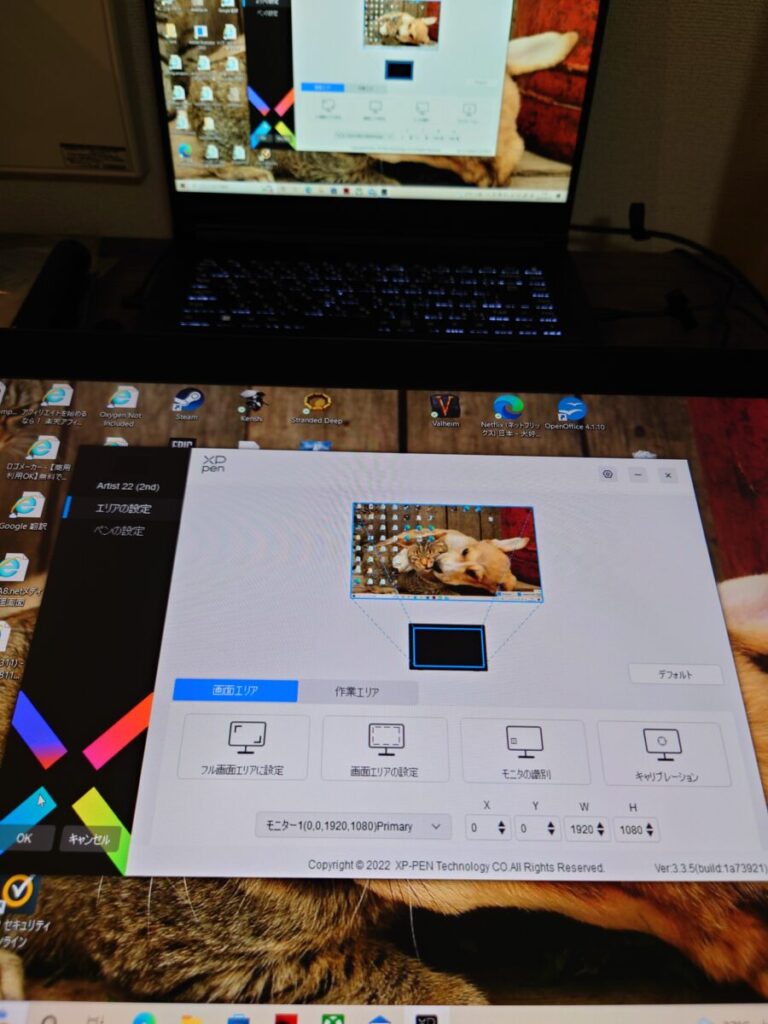


ペンのマークが出てる写真があると思います。
一番上に+-のボタンがあります。
そこの+ボタンをクリック
3枚目の写真を見ていただきたいのですが、こちらのXP-Penを導入。




個人的にこれは入れなくていいのかもしれないと思いつつも一応いれときました!
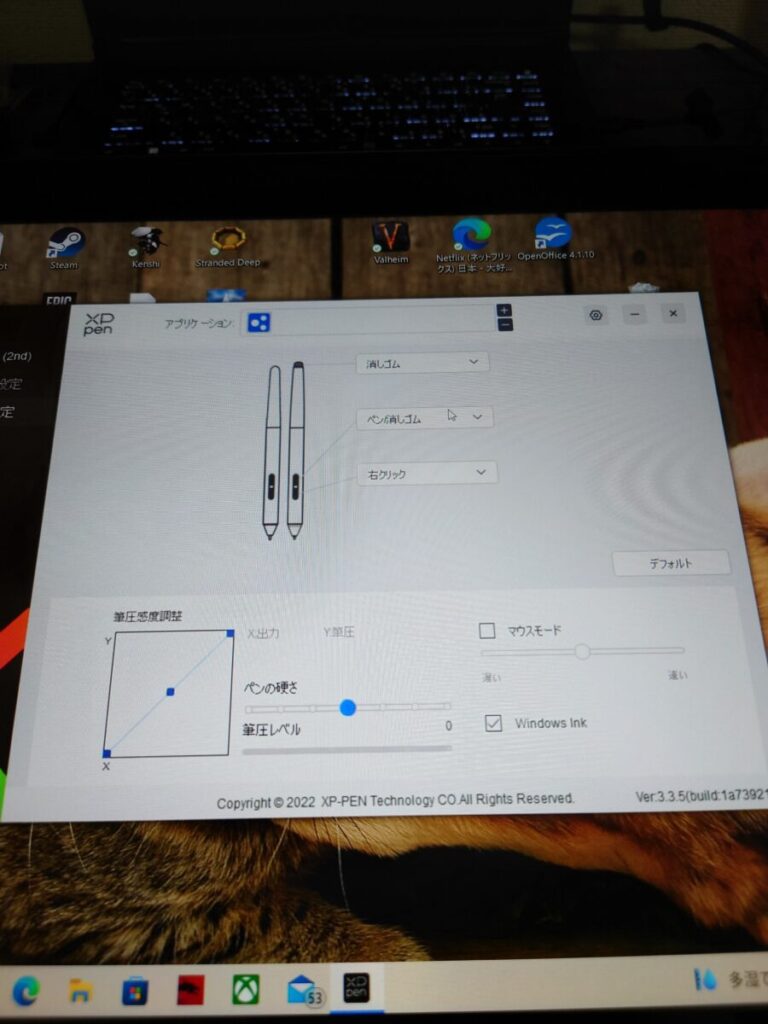
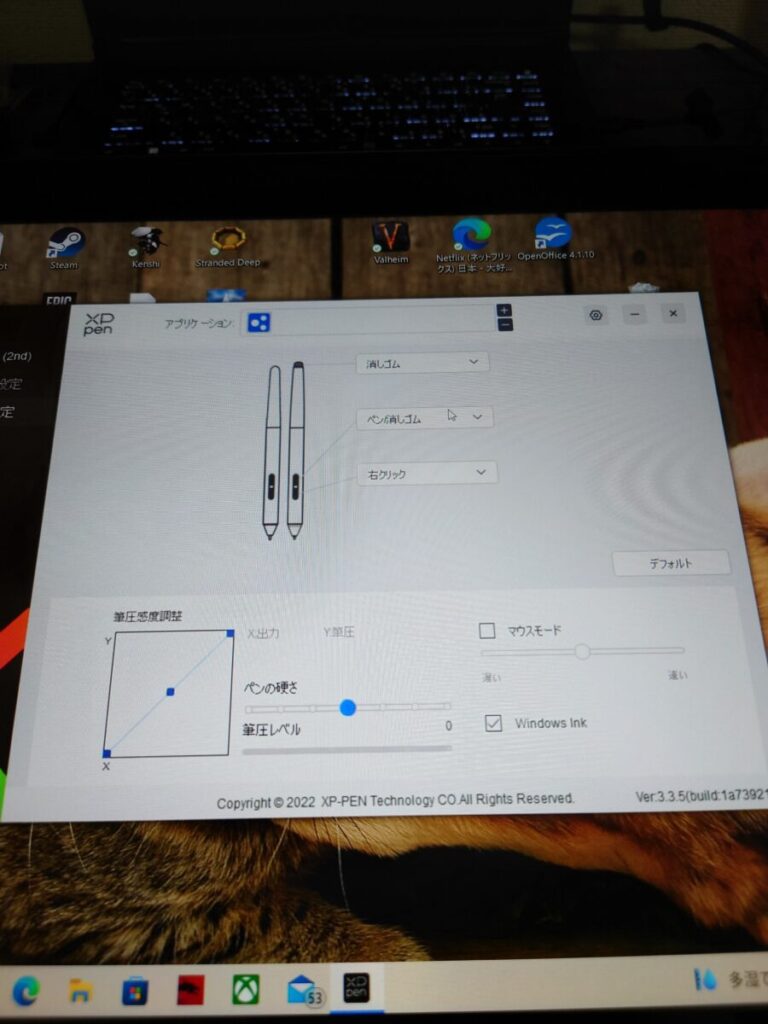


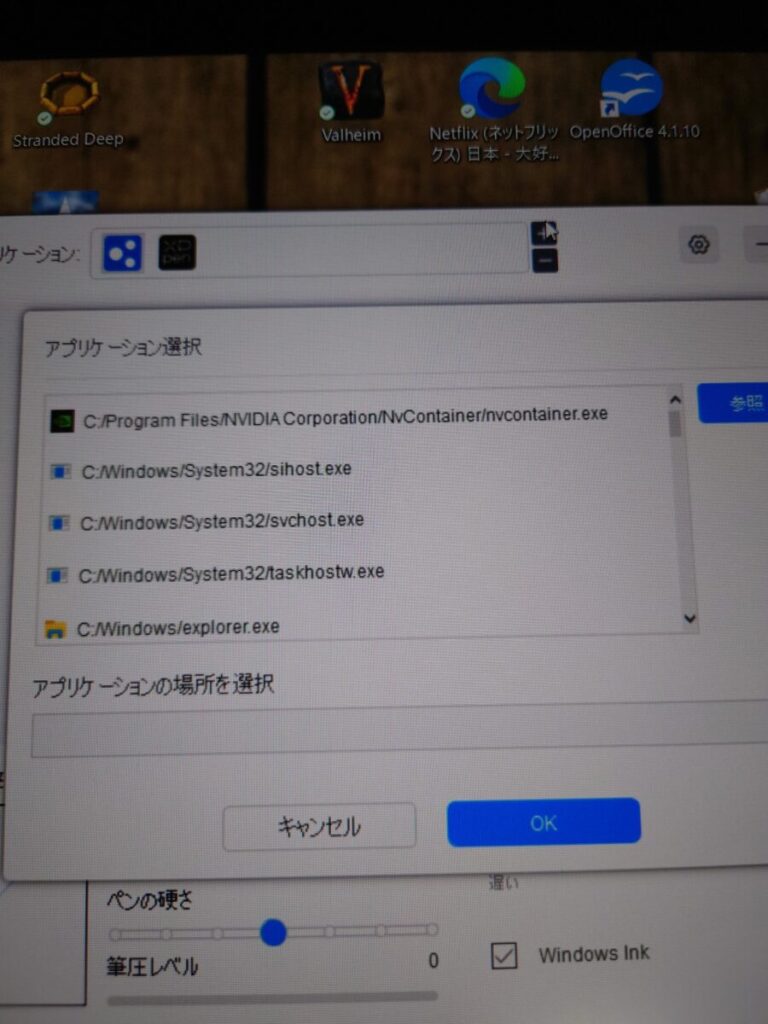
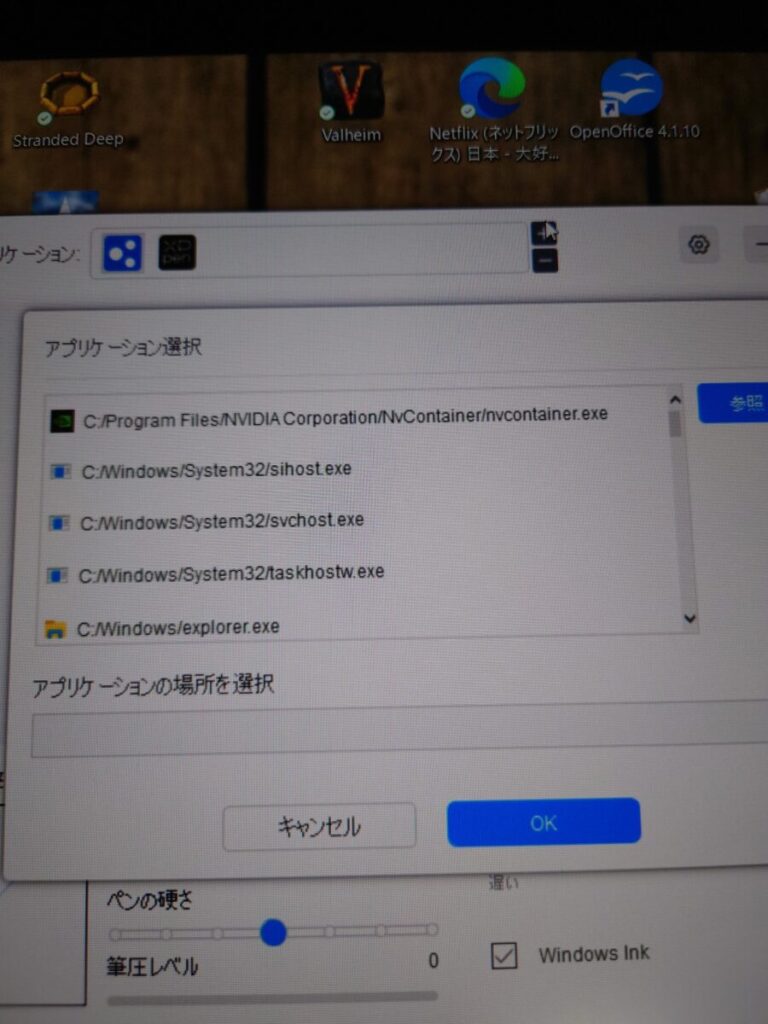


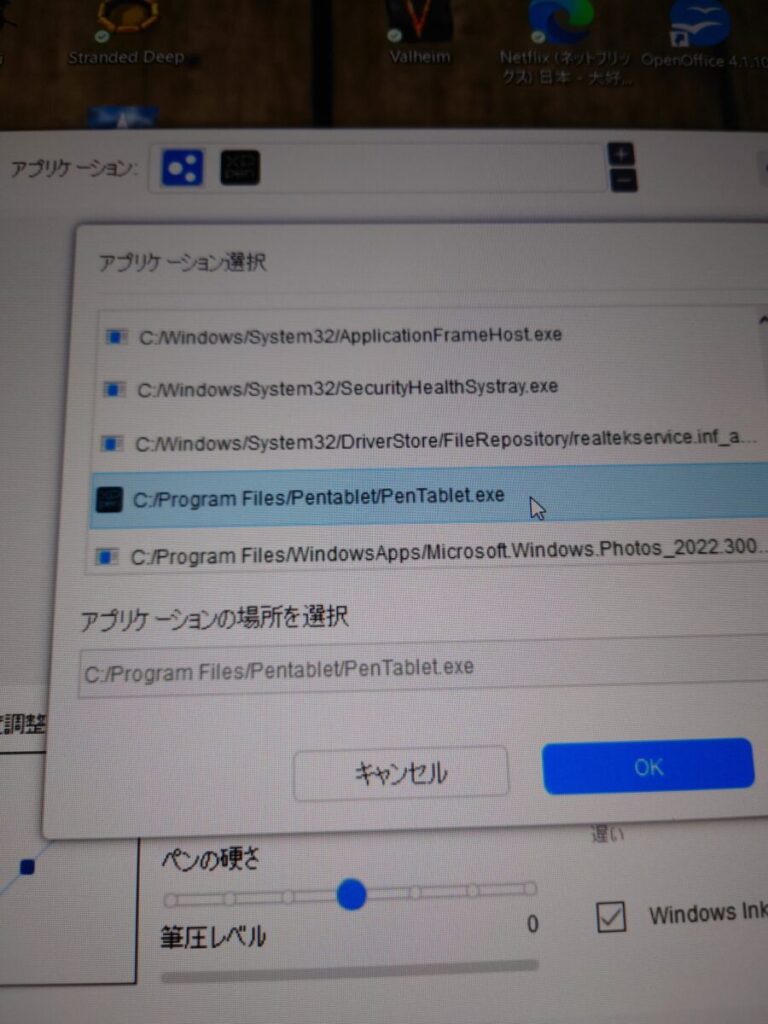
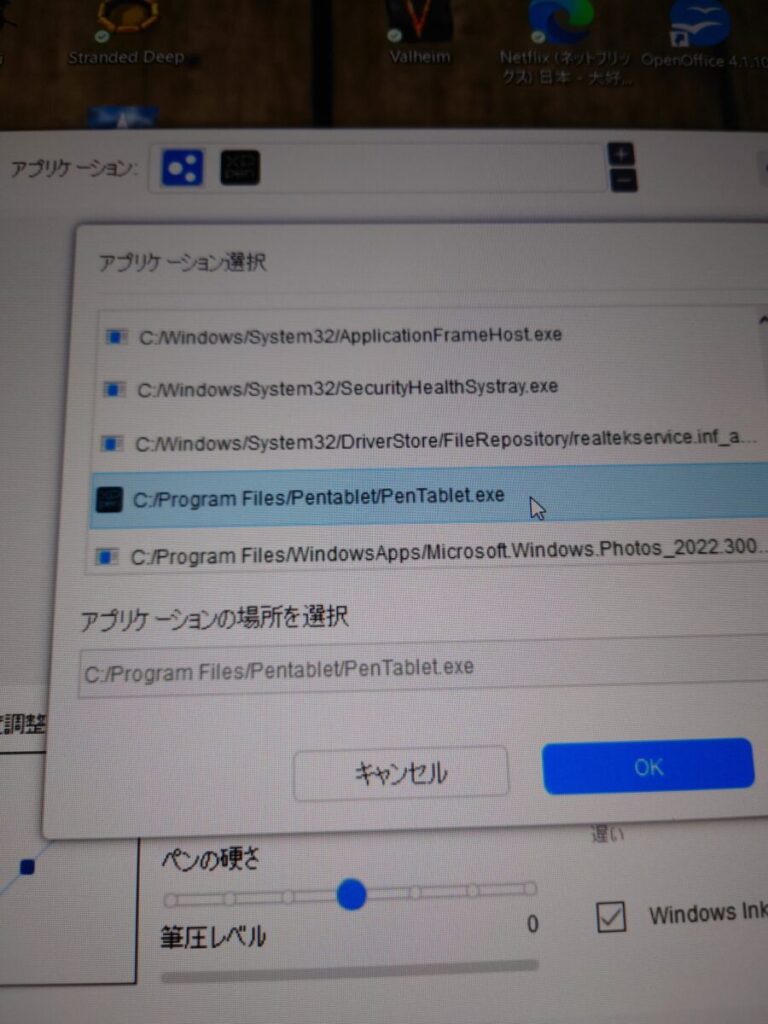


で、次が本番のクリップスタジオの入れ方です!


クリスタはなぜか2パターンあるので両方入れときました!個人的に両方いれてどちらかがあってたらいいやくらいに考えてます(笑)なので、自信がある方は片方のプログラムだけで大丈夫です!
1・クリップスタジオペイントの入れ方
(+-ボタンのプラスをクリックしてそのまま選べる方はそのまま導入してください。私はプログラムから開かないとダメだったのでそちらがデフォルトと思ってプログラムを開く方から紹介してます。)
クリップスタジオペイント①導入
(こっちが絵を描く方のソフト)
- +-ボタン+をクリックして
プログラムを開きます。 - WindowsC:\Program Files\CELSYS\CLIP STUDIO 1.5\CLIP STUDIO PAINT
- 上の順番でファイルを開きます。
(クリップスタジオをインストール際に何も保存先をいじっていない限りは私と同じ場所か近い場所にあると思います。) - CLIPStudioPaint.exeをクリックするとXP-Penの横にクリスタのアイコンがセットされます。
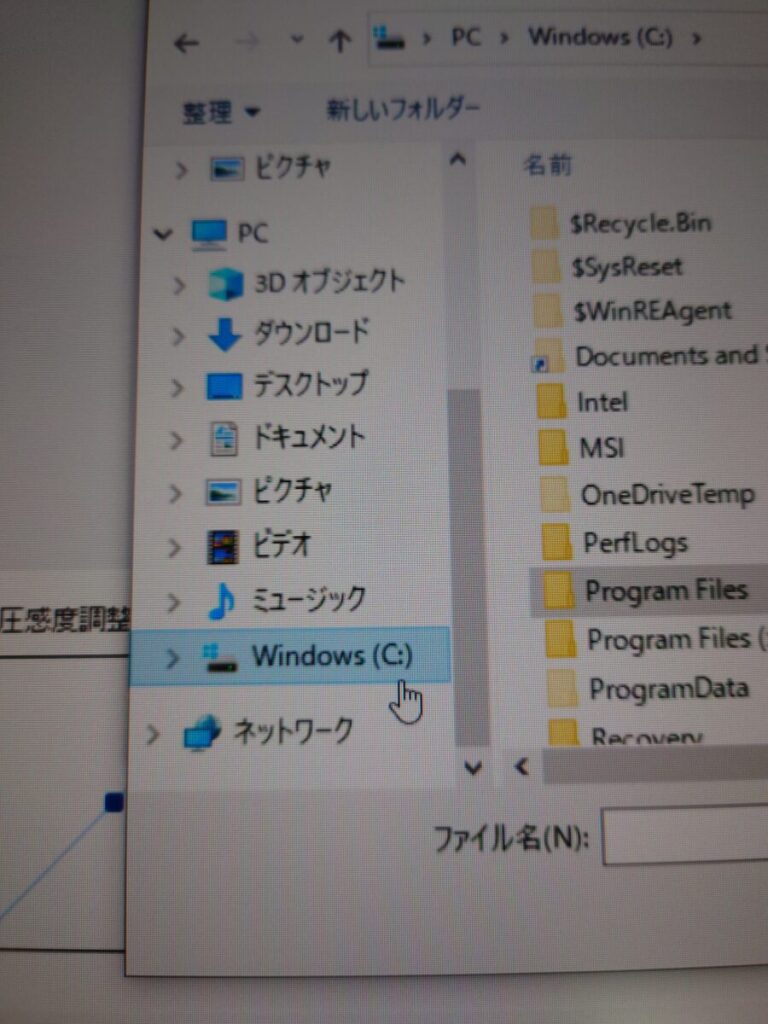
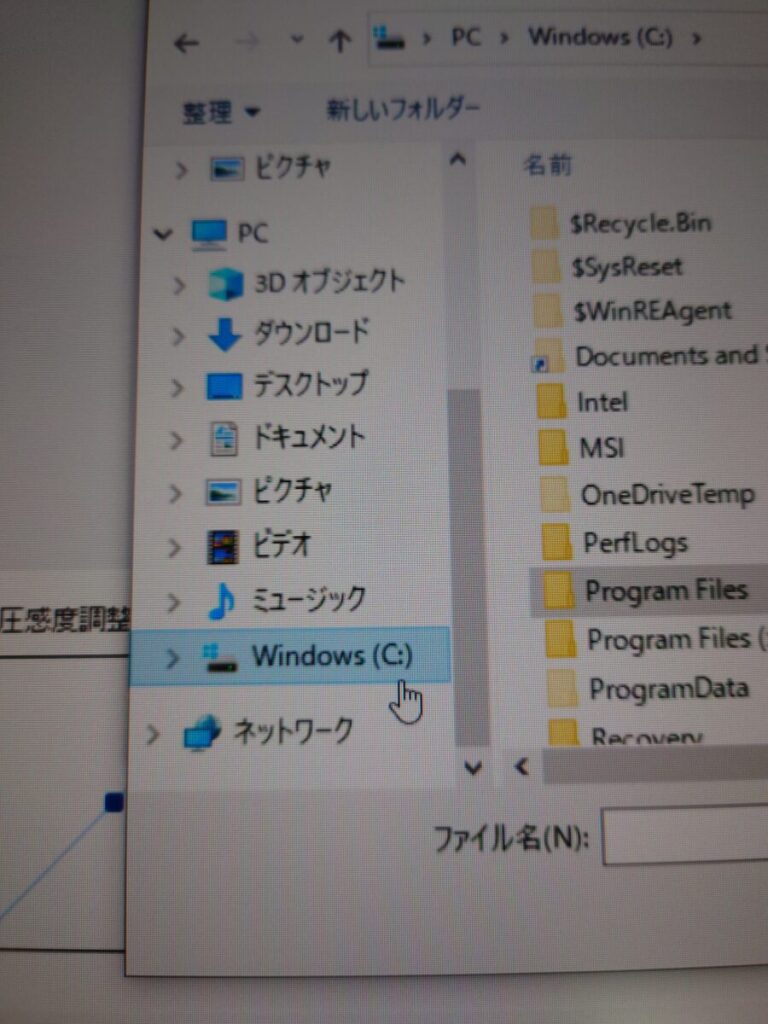


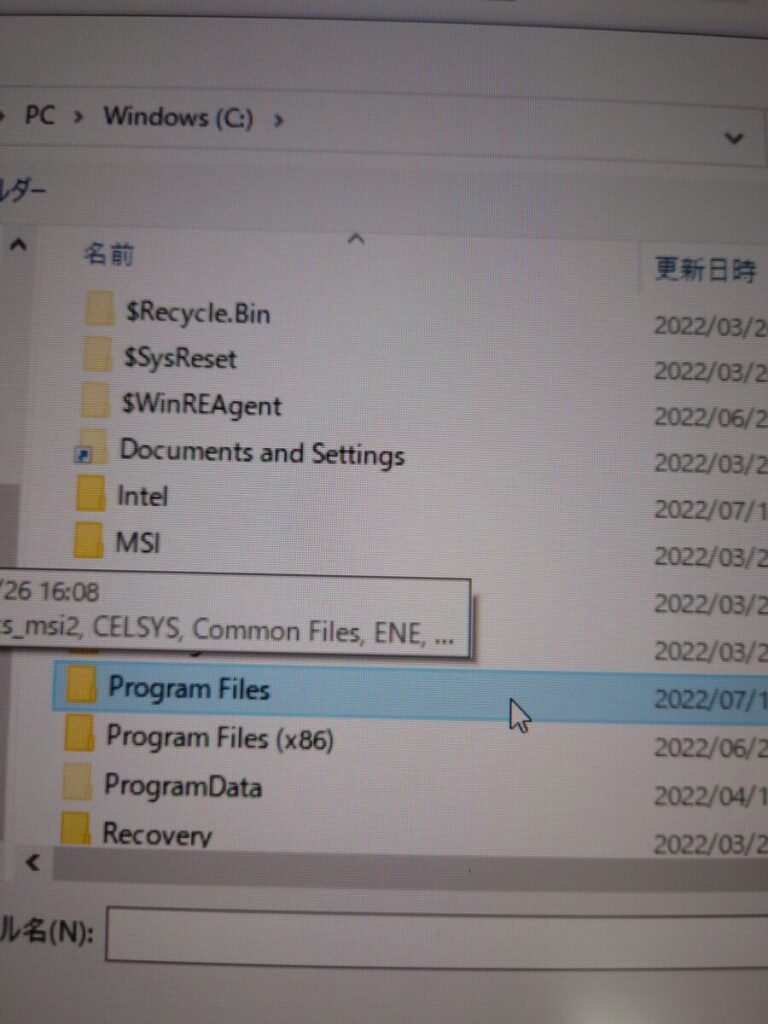
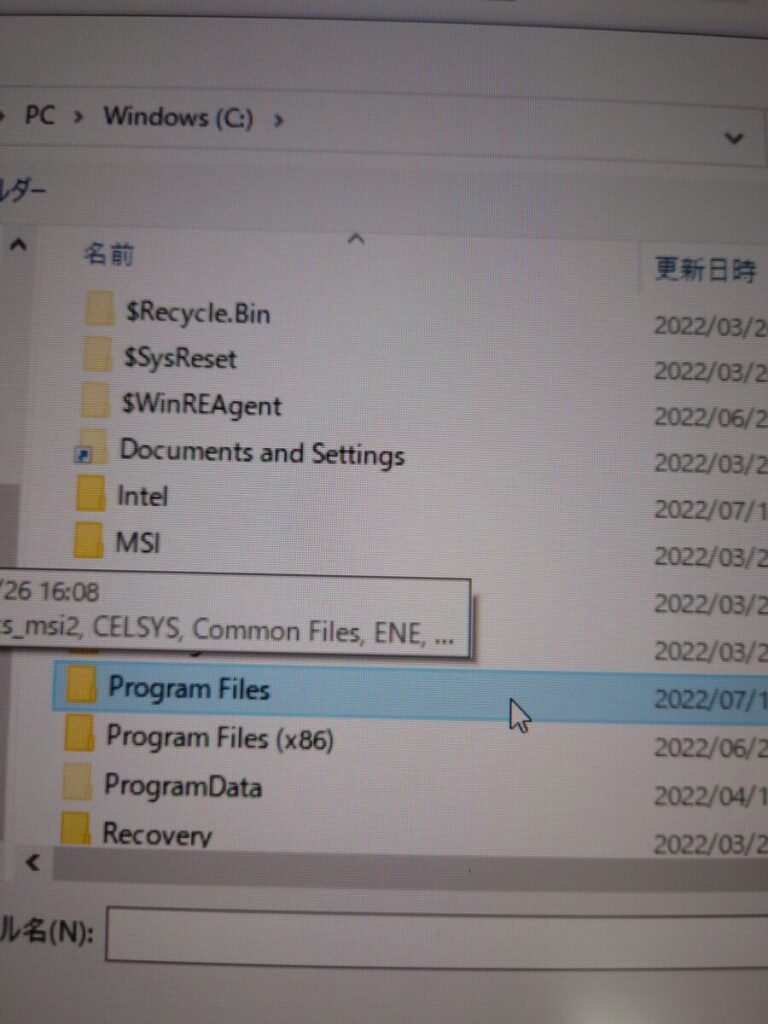


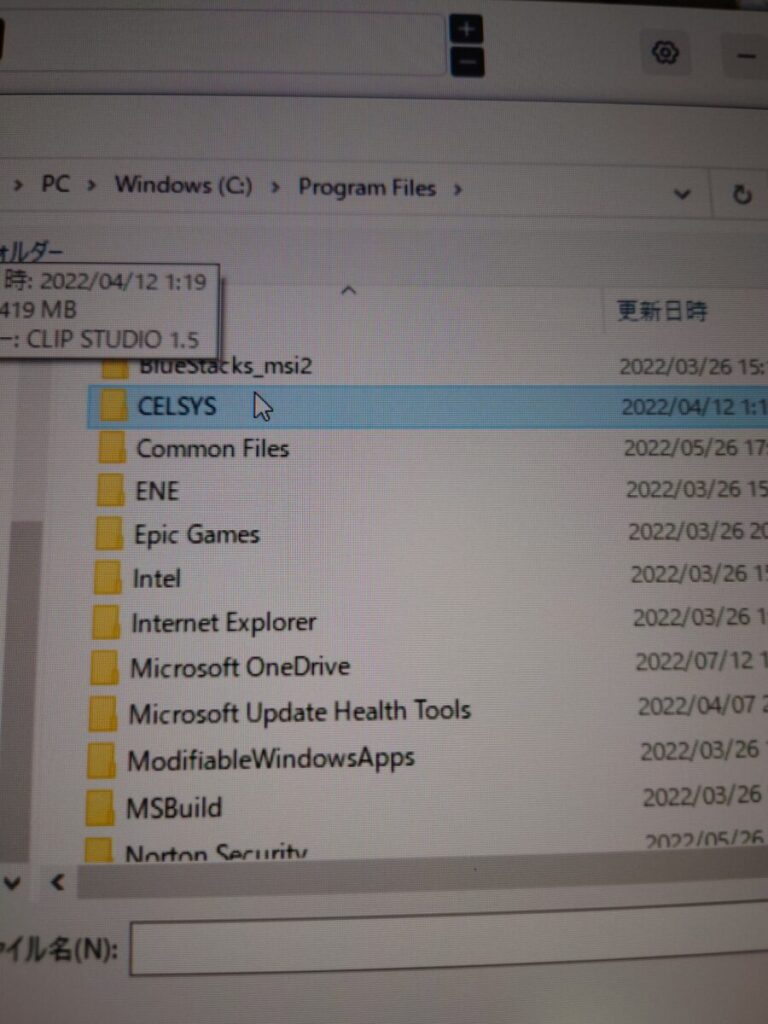
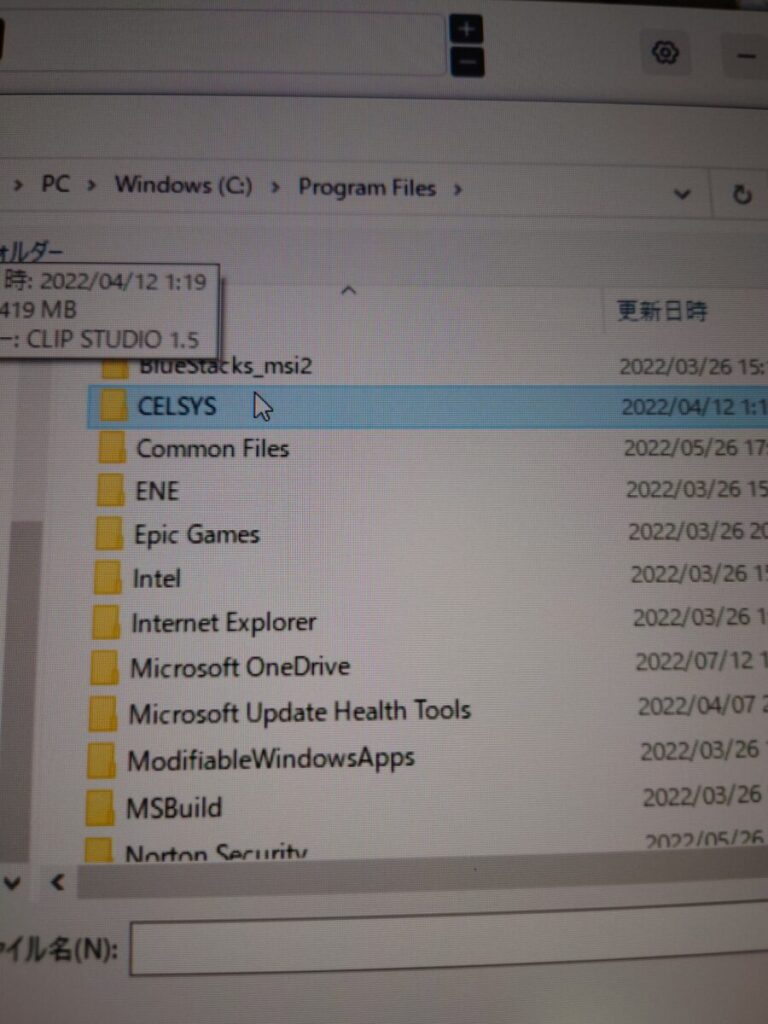






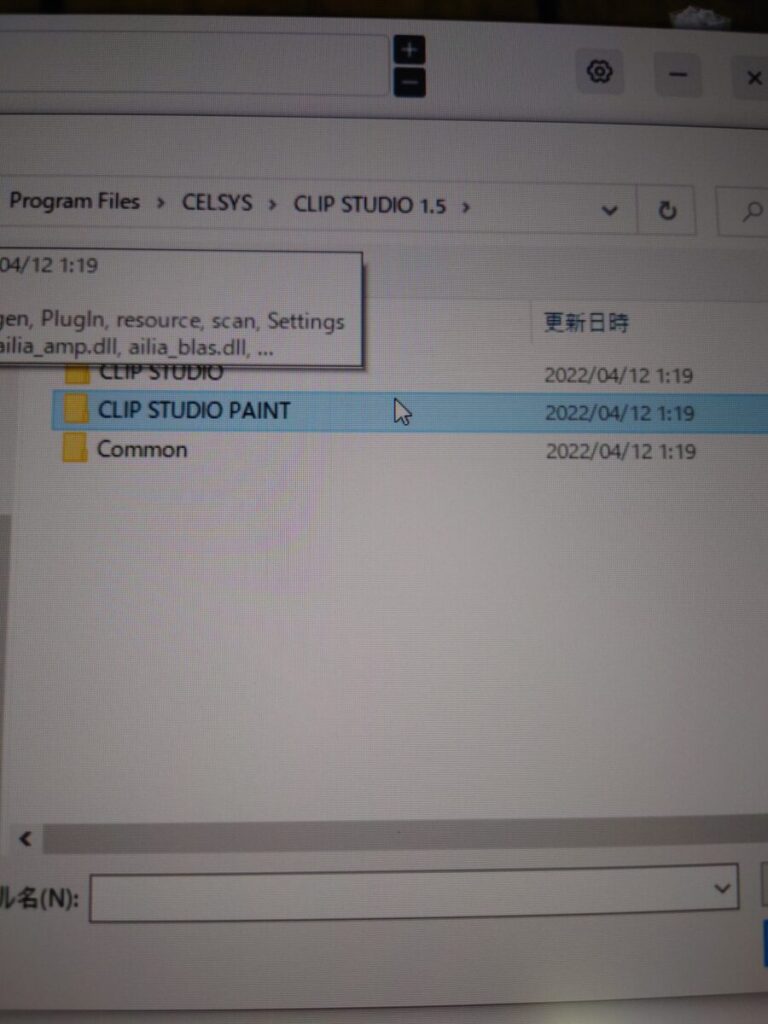
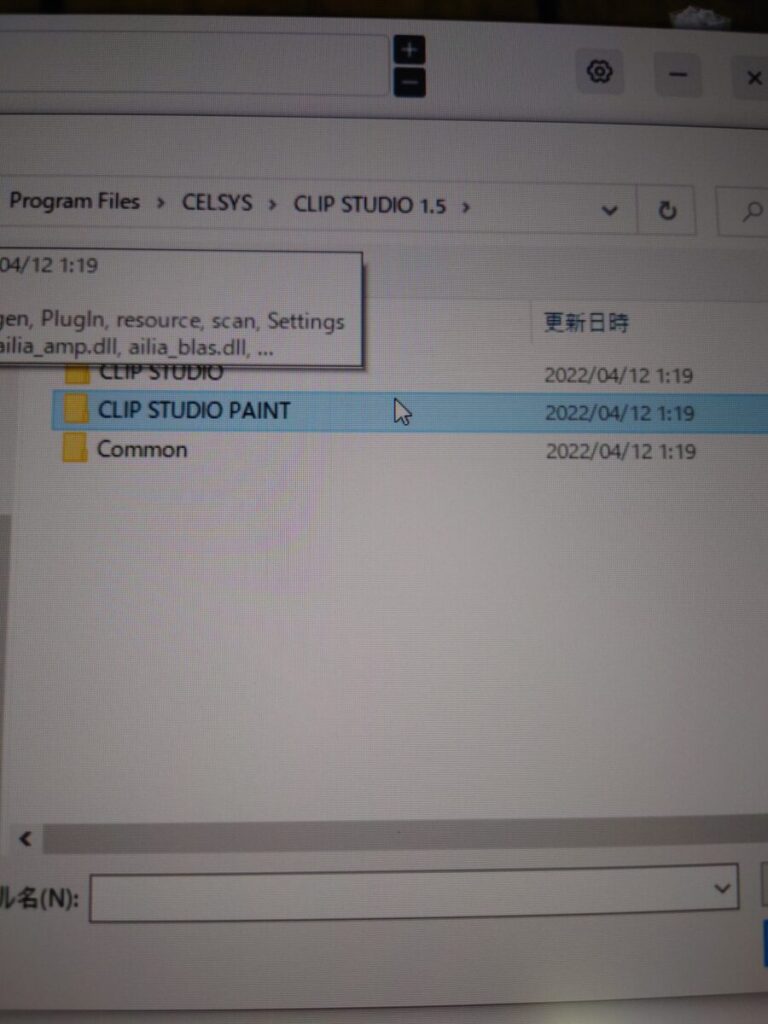


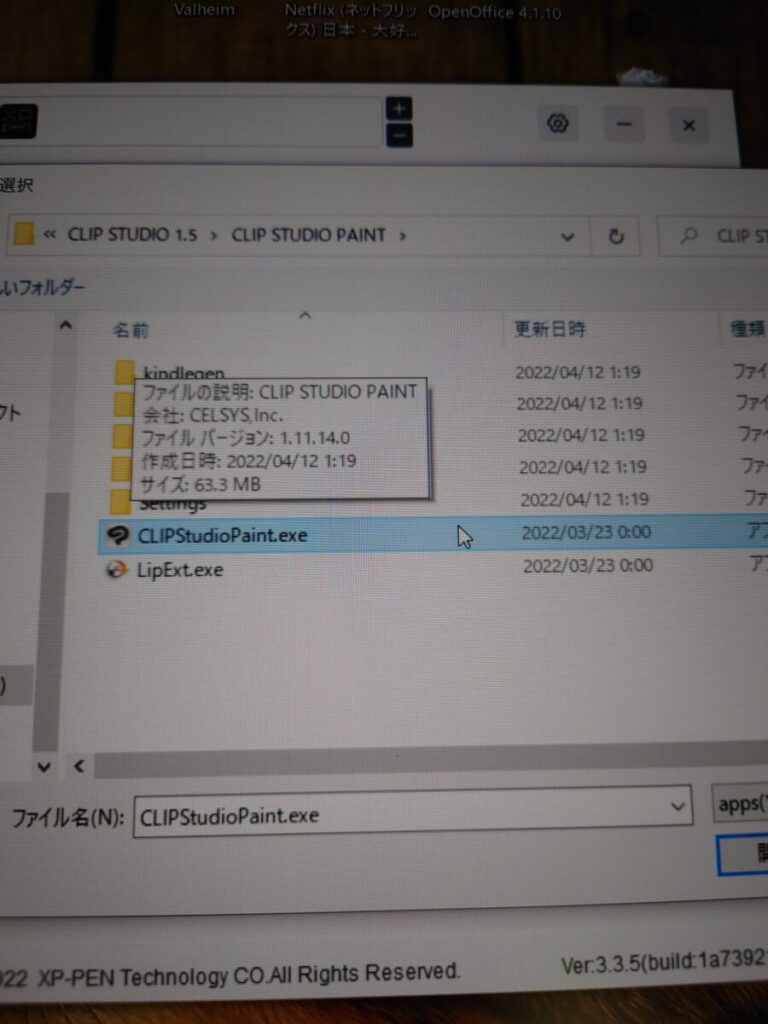
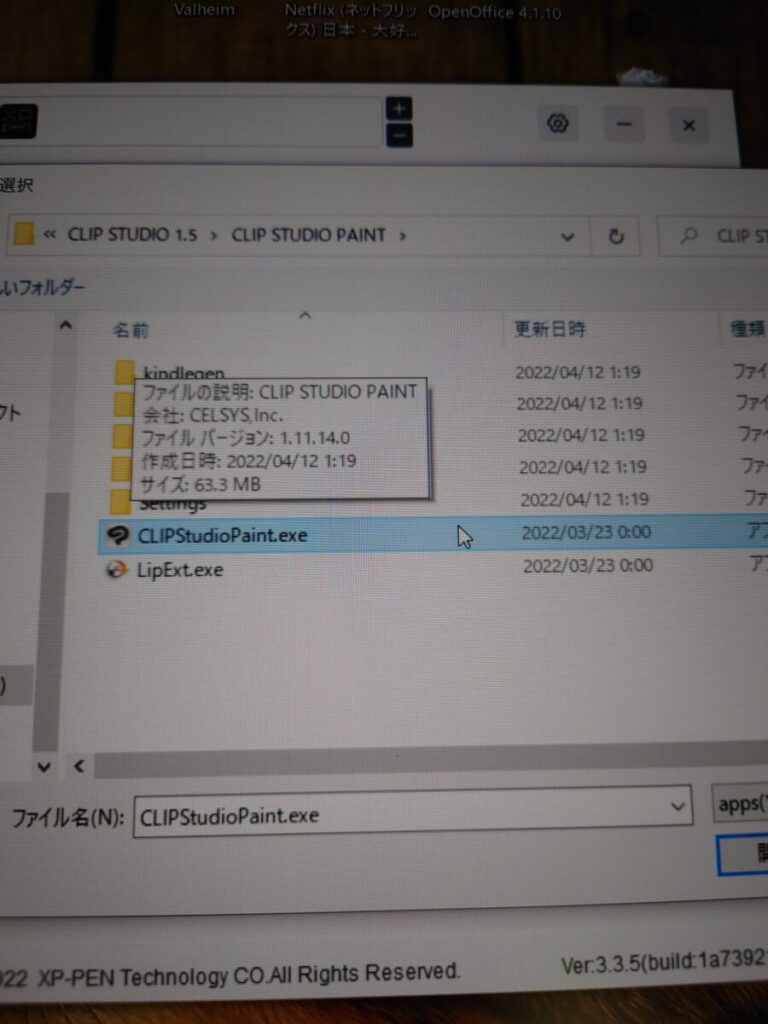


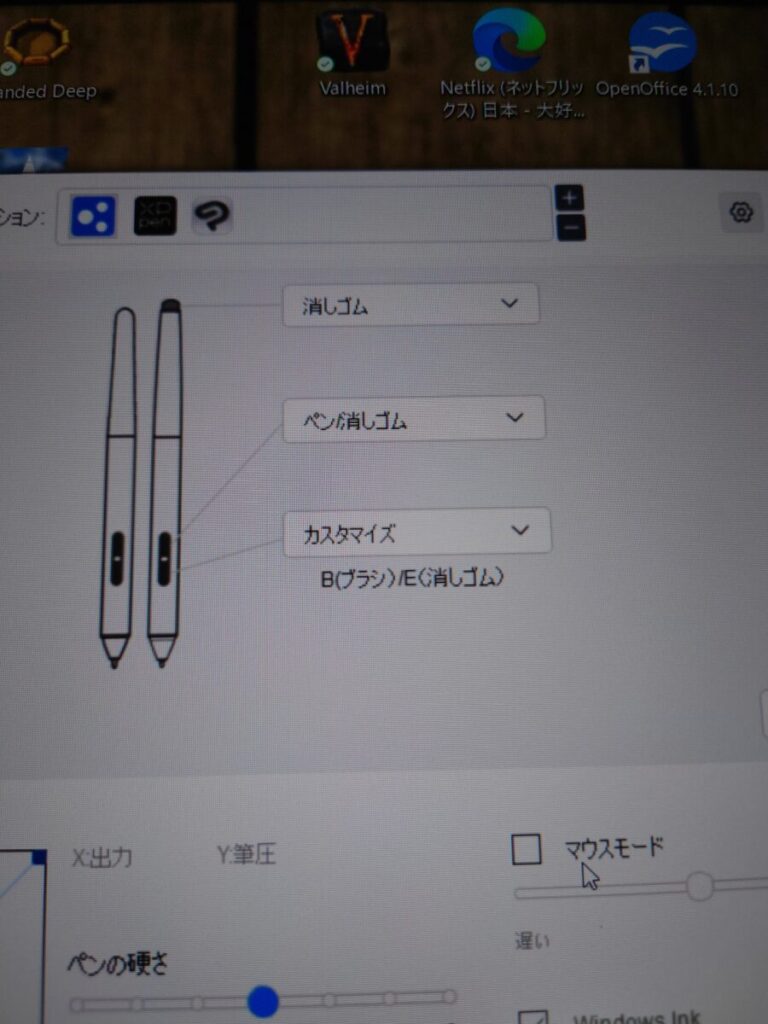
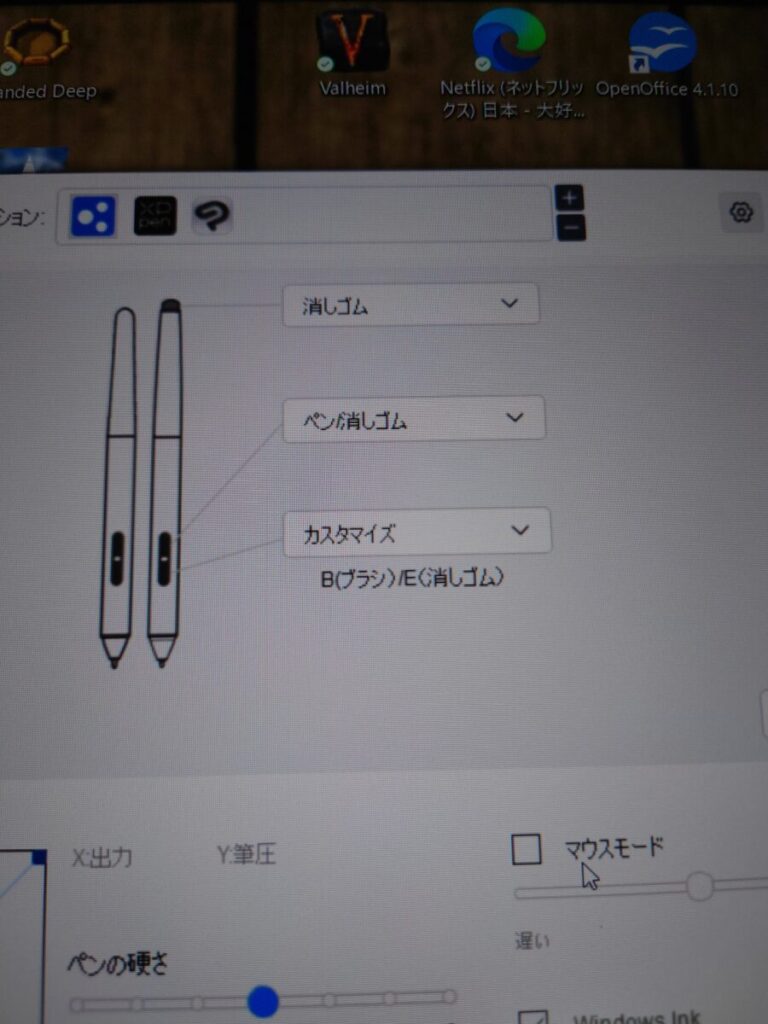


では、次にもう一つのクリスタを導入していきます。
なぜ2つもあるのかは謎なんですが、起動する際に1つのクリスタが起動されお絵描きする際に開くアプリがあるので、その違いだと思います。
けど基本的に面倒くさがりなので、両方入れちゃいます(笑)
不安な方は調べて下さいね。私の場合両方いれて普通に使えているので問題ないと思っています!
クリップスタジオペイント②導入
(一応いれとくソフト)
- +-ボタン+をクリックして
プログラムを開きます。 - WindowsC:\Program Files\CELSYS\CLIP STUDIO 1.5
- ↑までは工程が同じです!
- \CLIP STUDIO PAINTではなく\CLIP STUDIOを開きます。
- CLIPStudio.exeをクリックすると先ほどいれたクリスタのアイコンの横にもう一つのクリスタのアイコンが表示されます。
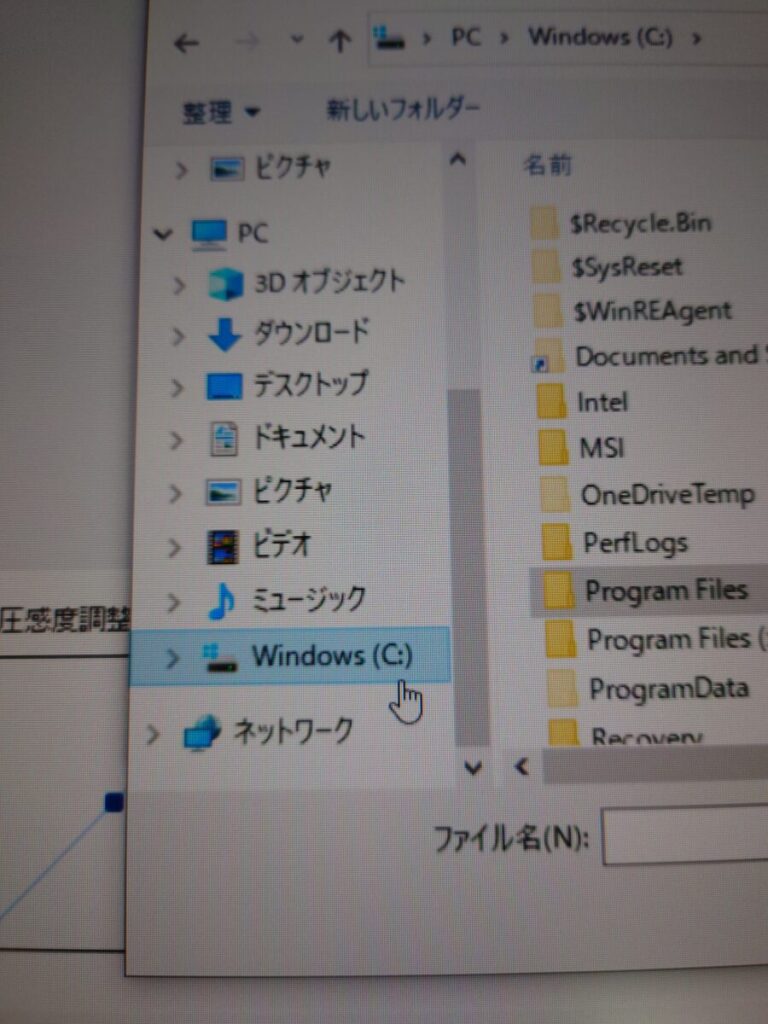
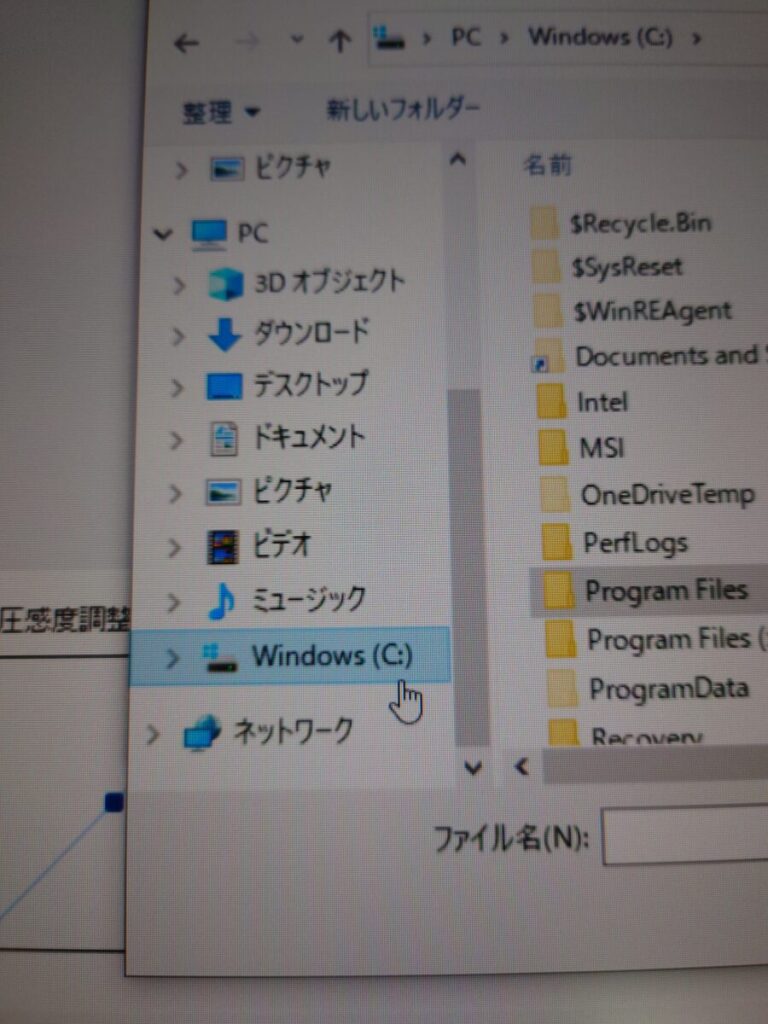


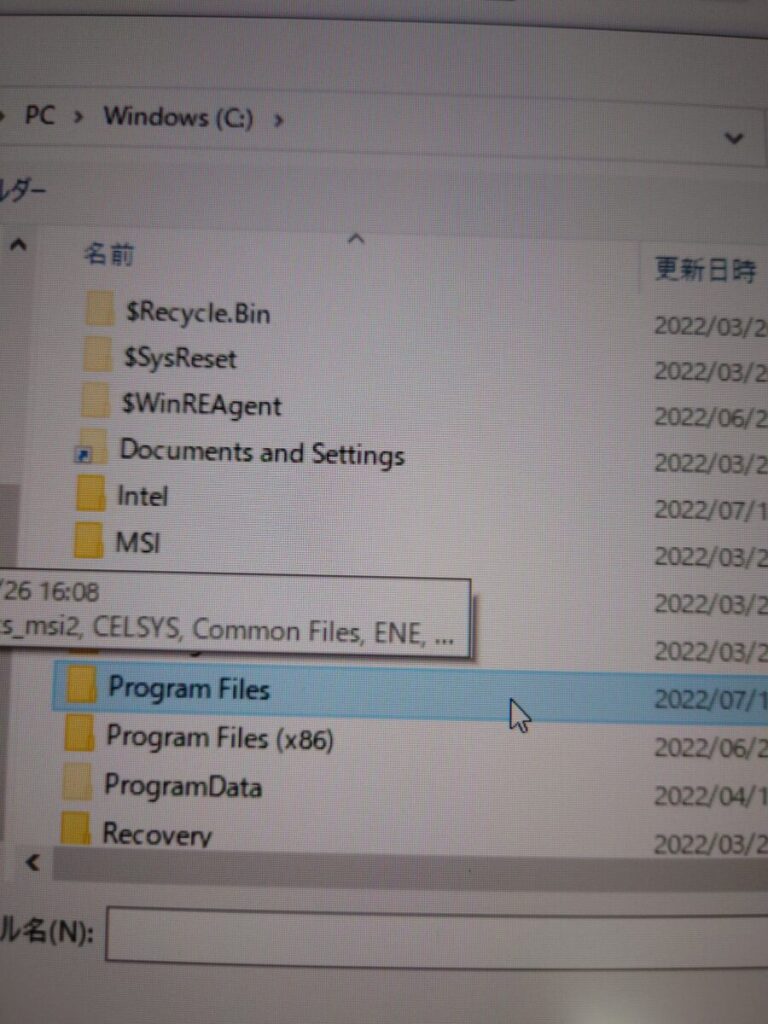
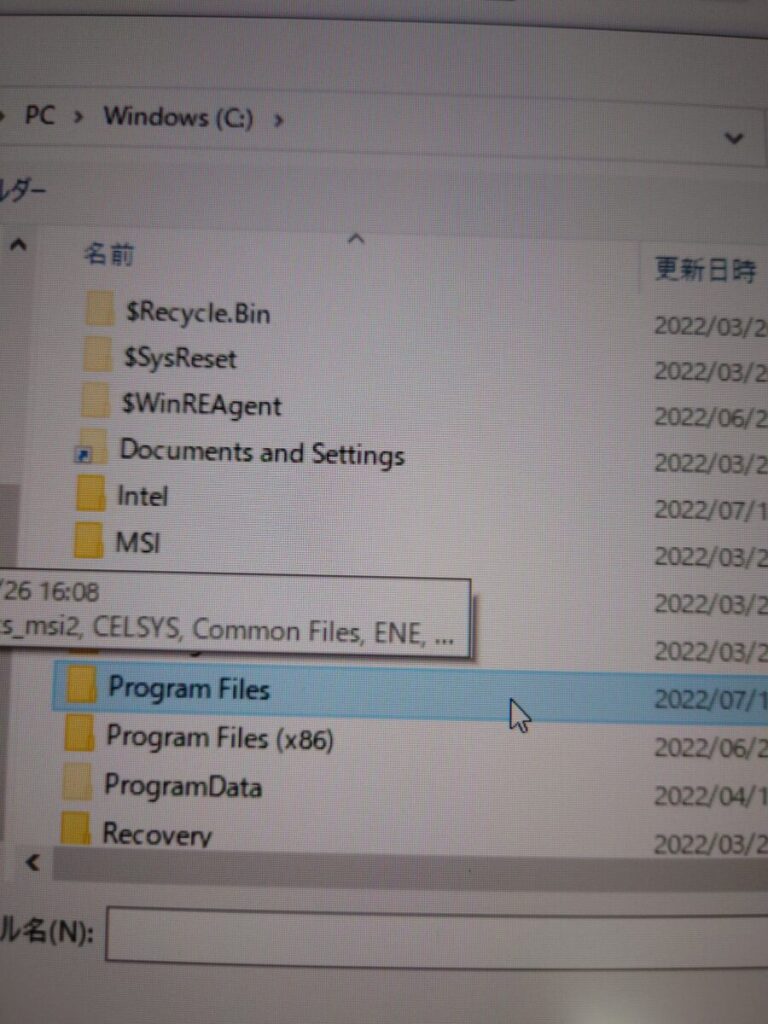


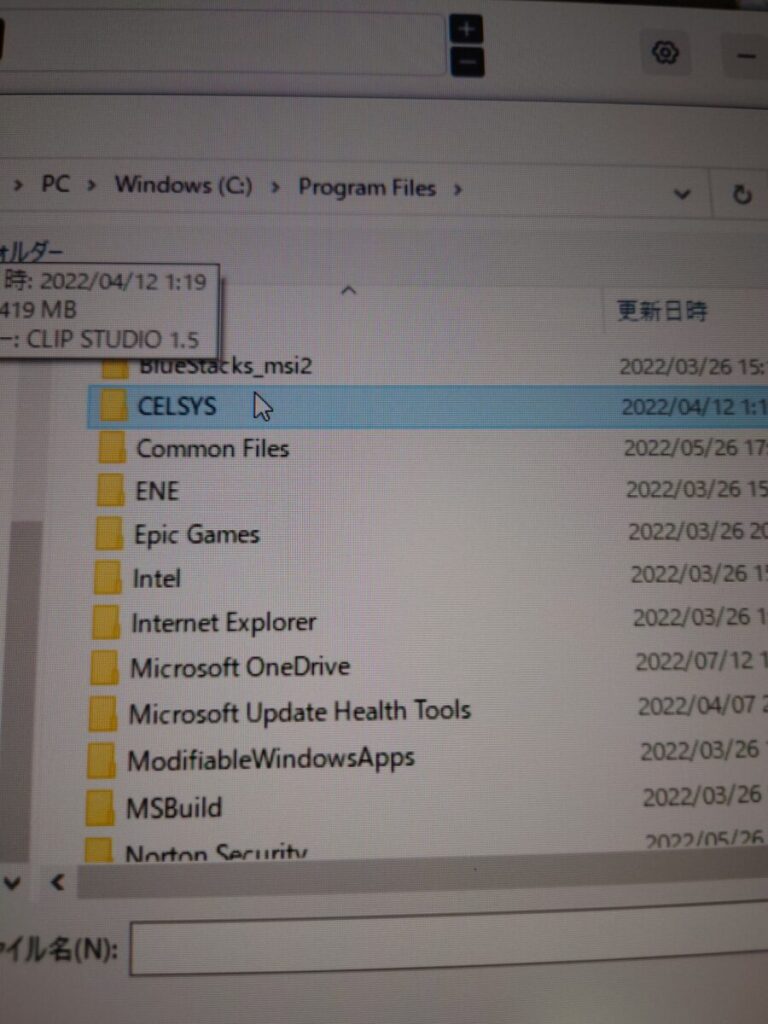
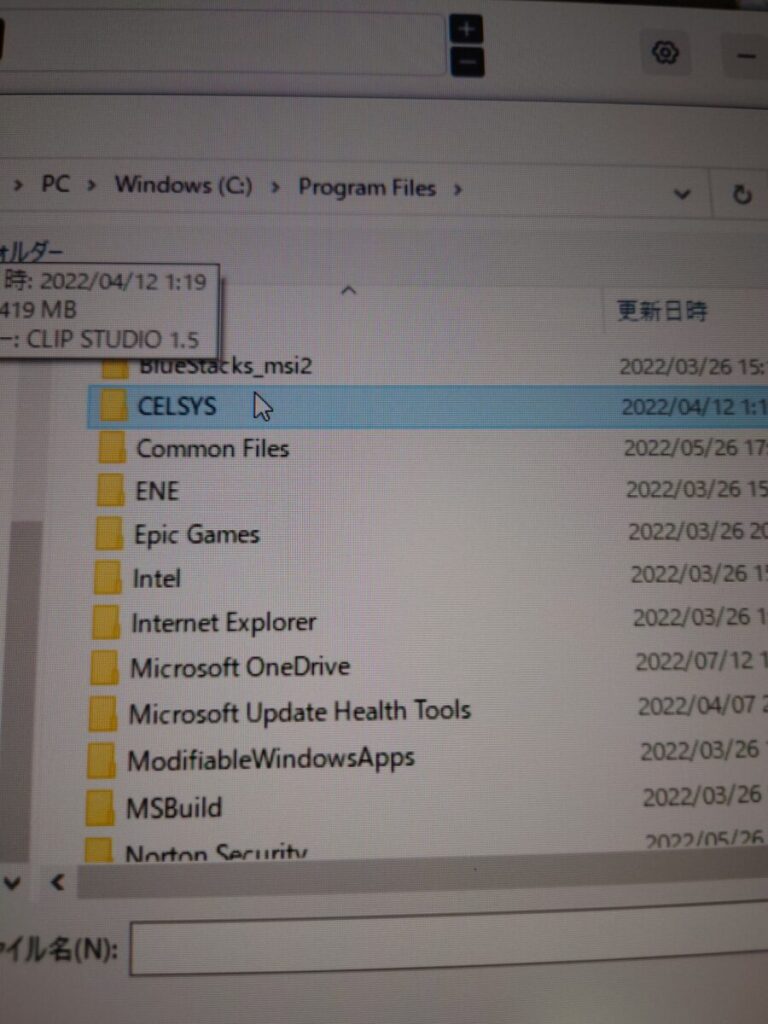






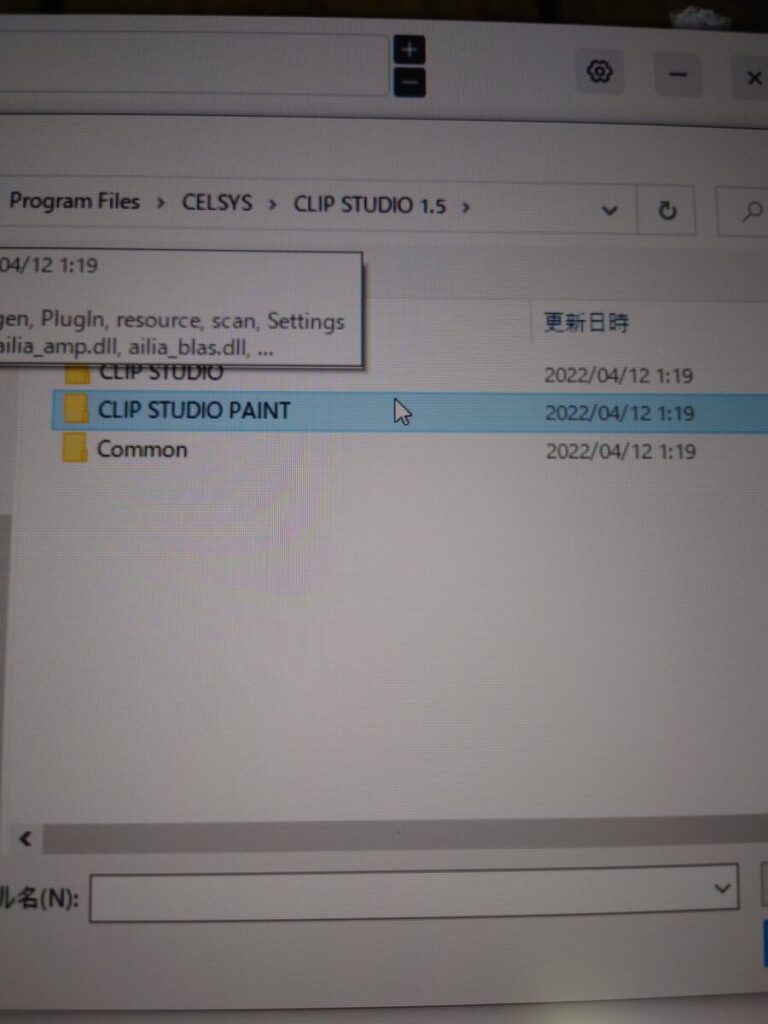
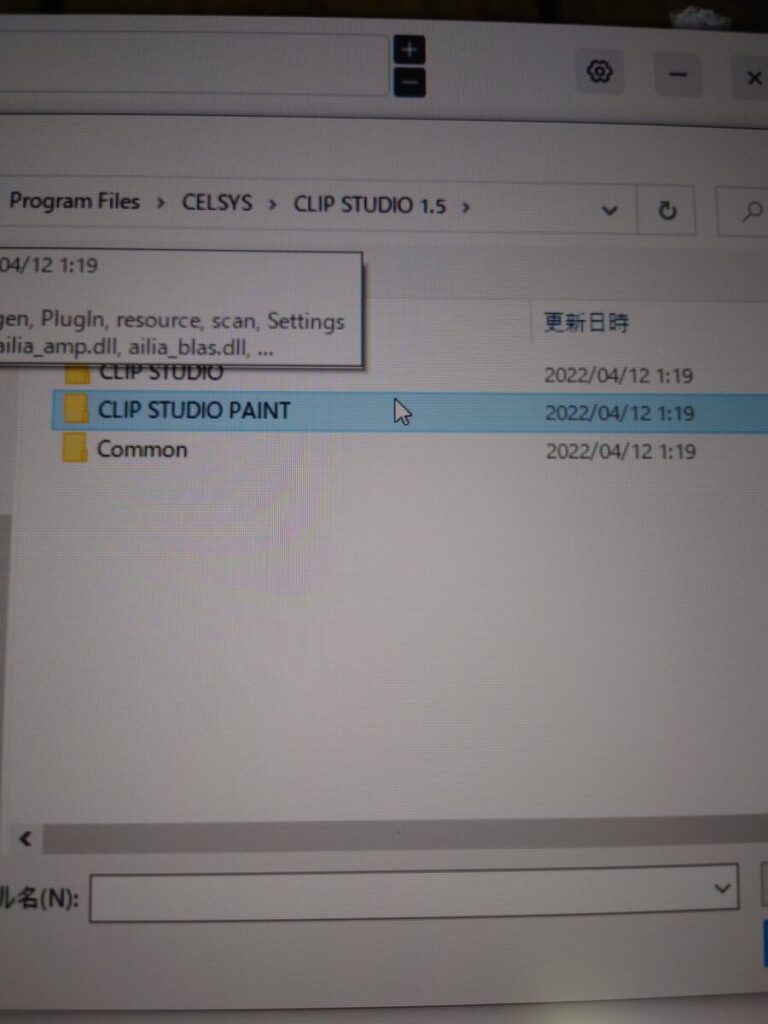


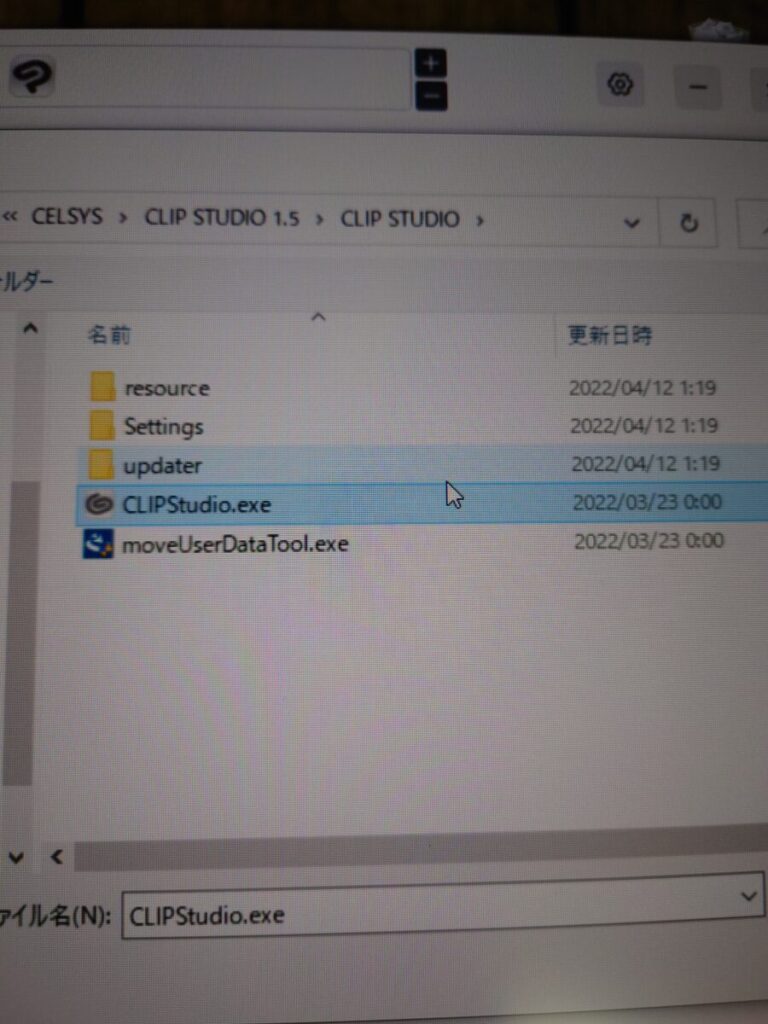
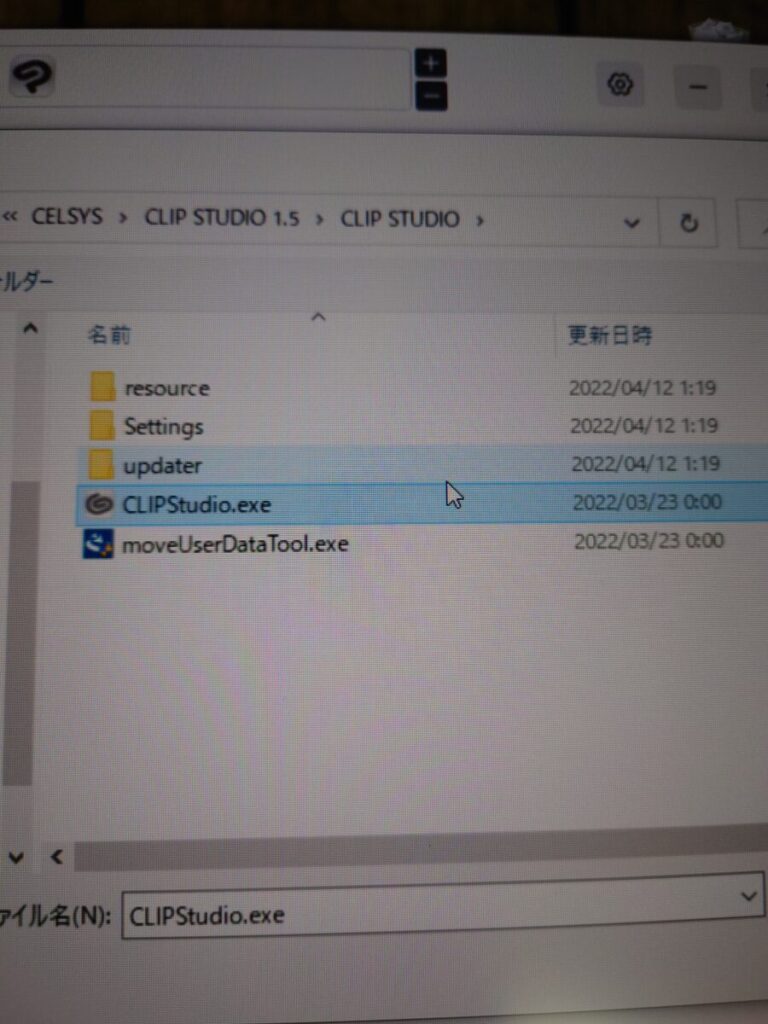


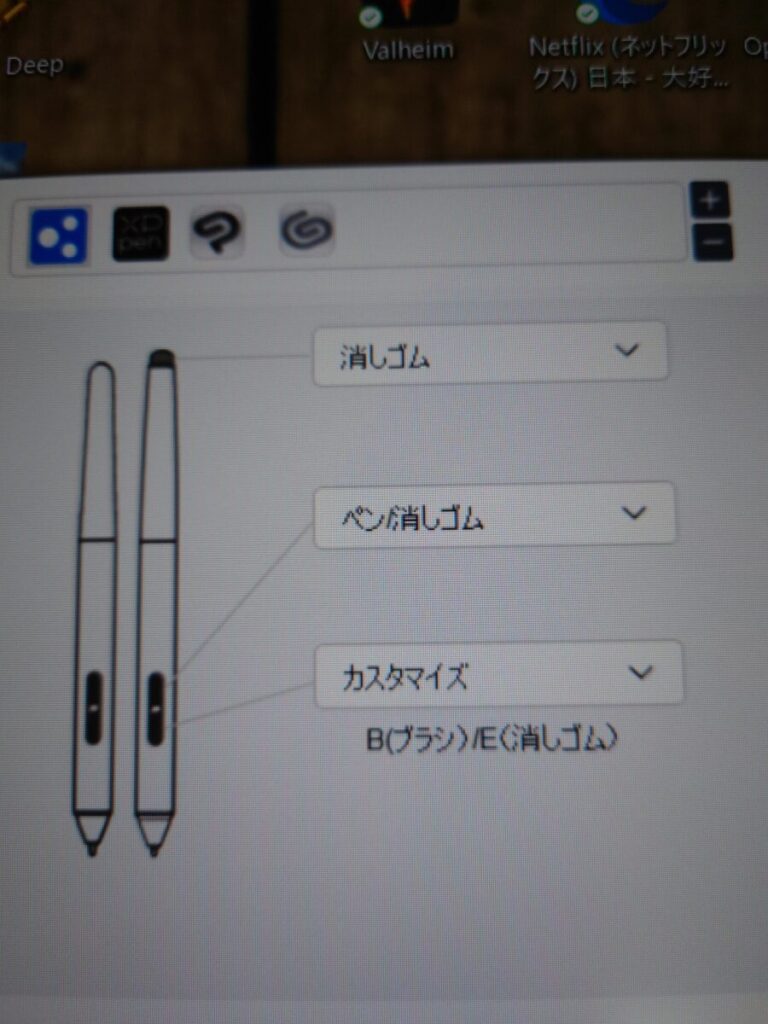
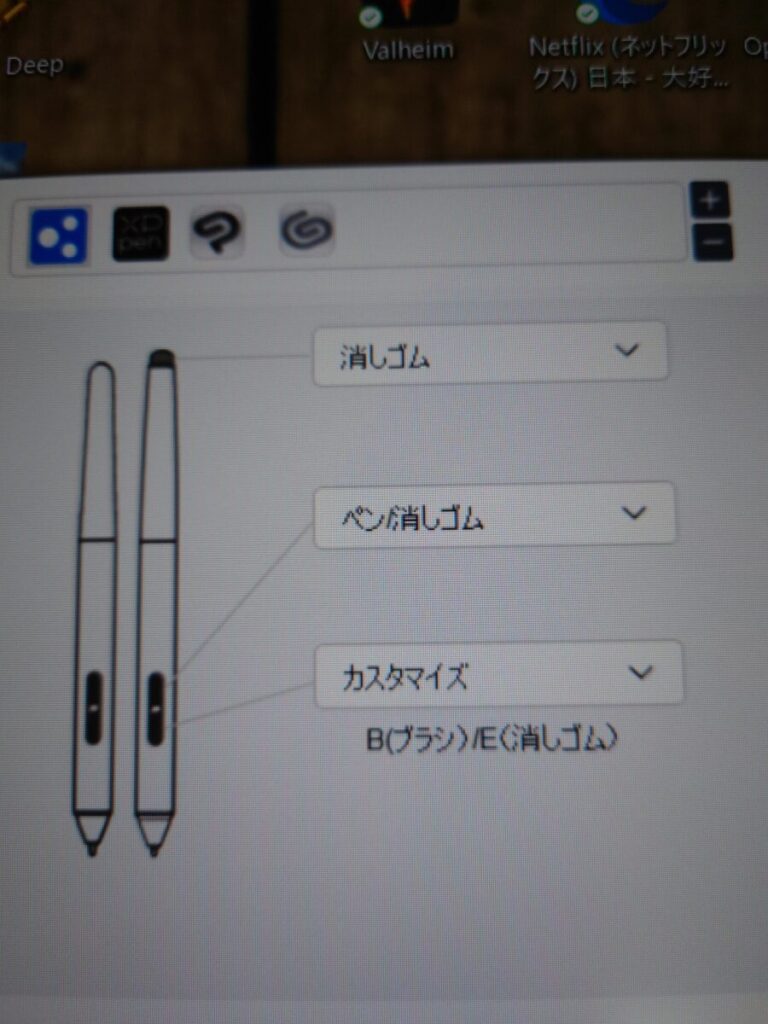






終わりか!?やっと絵が描けんのか!?




あとはクリスタのペンの設定したら終わりですね!




んん!?…早く教えろ、、下さい。




ちかみち君がついに敬語!!
(語尾だけだけど!)
赤〇をつけた方が絵を描くときに開くソフトです。なので、ペン設定はこちらだけで大丈夫なハズです。
私は基本的にデフォルト設定派なので、
カスタマイズ部分だけ消しゴムにしました。
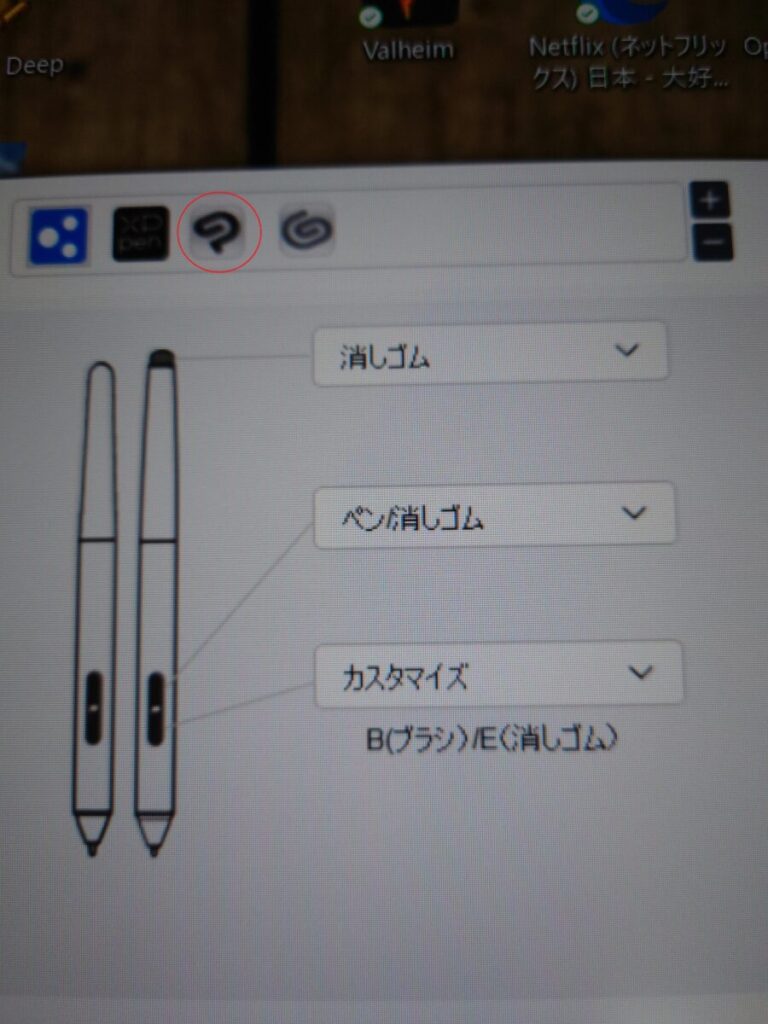
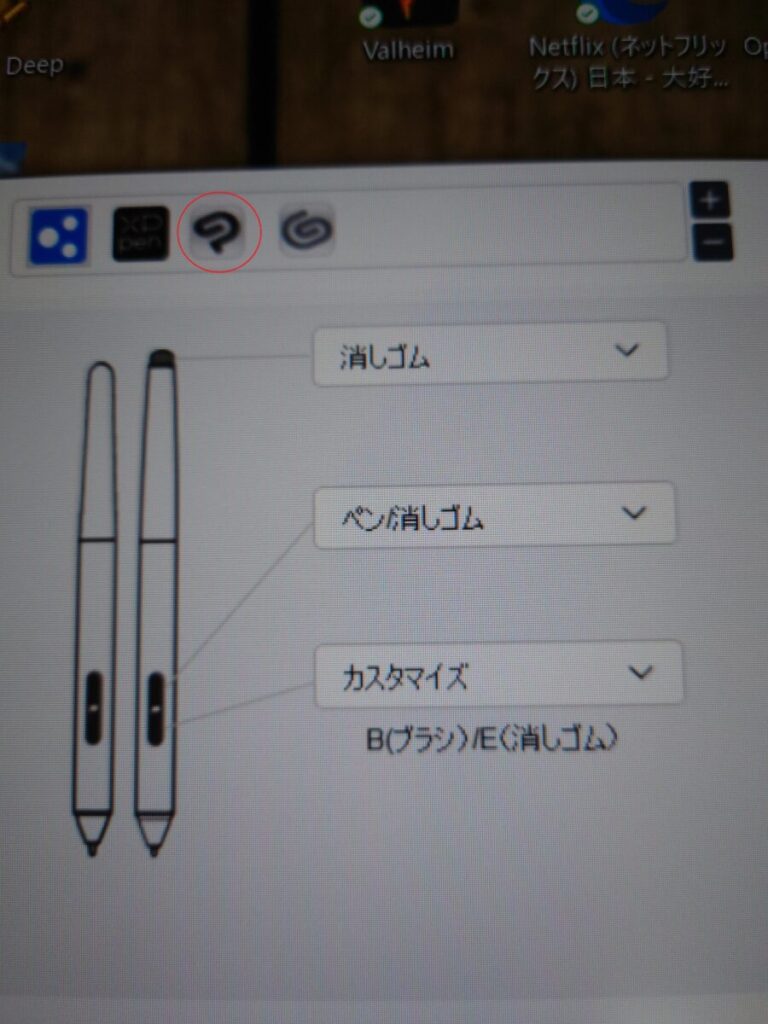






お前、全部のボタン消しゴムじゃんww




わ、私はペンのボタンは板タブの時からソコしか使ってないから、ほかのボタンはなんでもいいんです!!
どうでしたか?皆さん設定はうまくいきましたか?
↓下のように筆圧感知が反応してたら成功です!
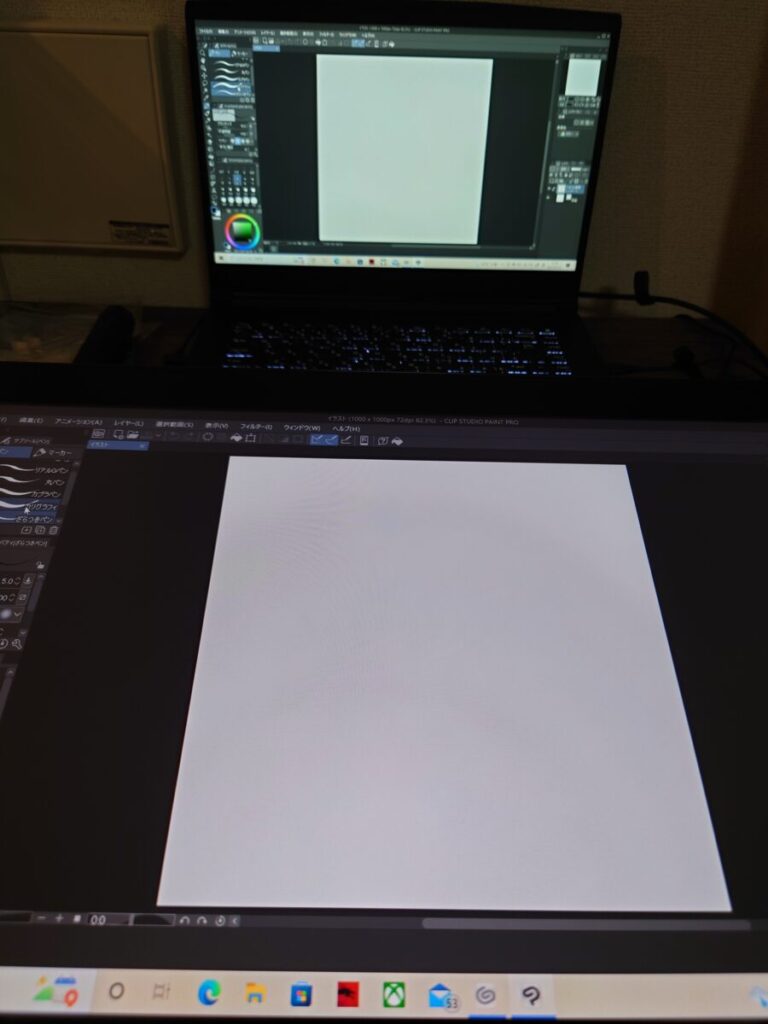
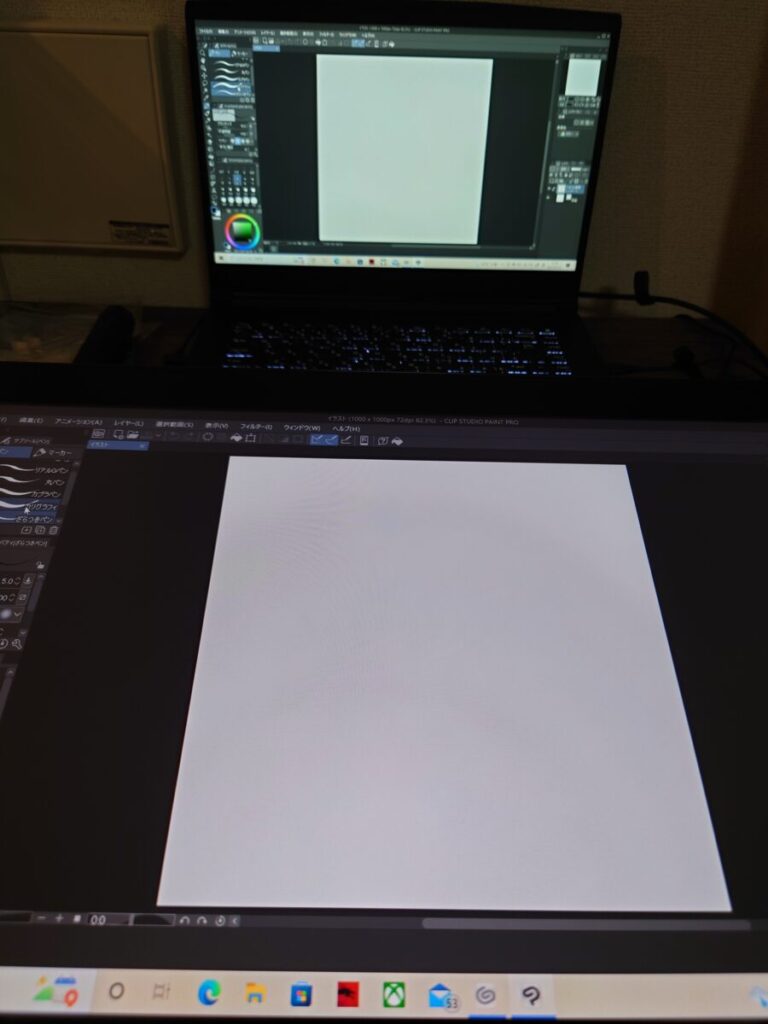


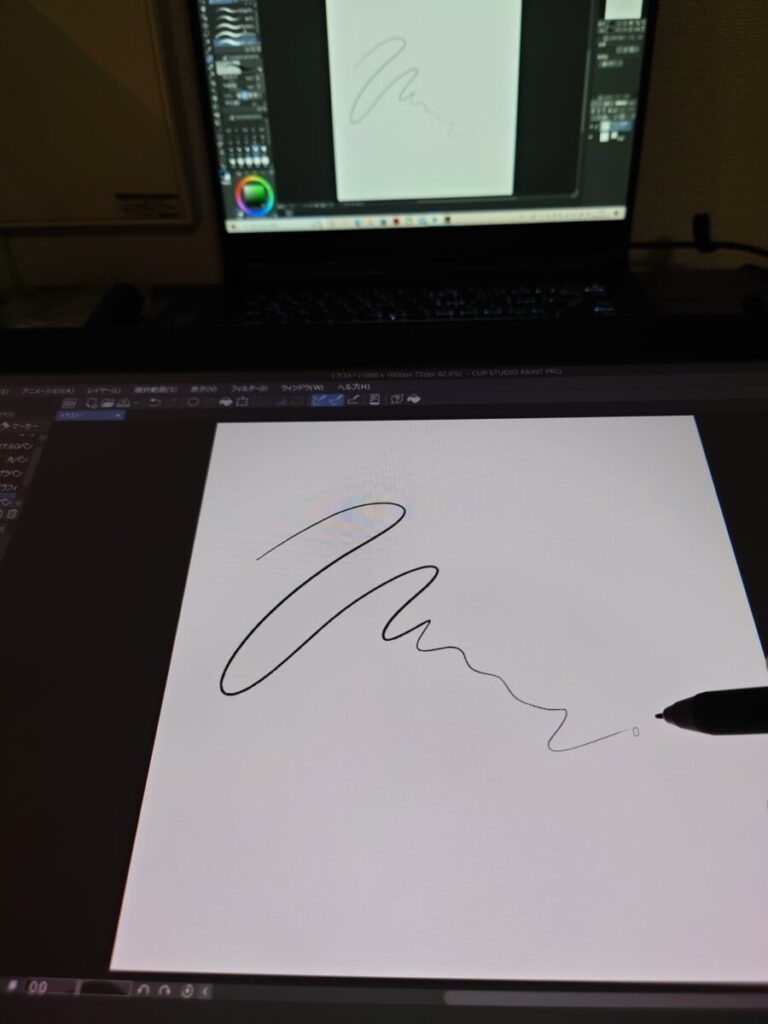
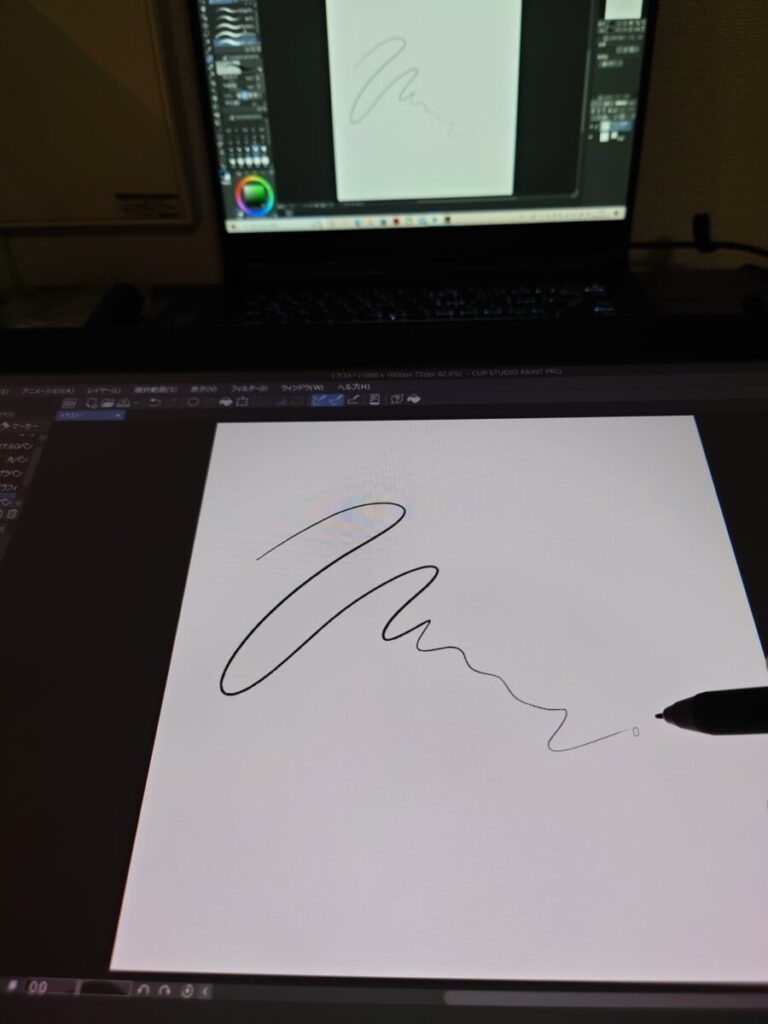


筆圧感知が反応しない場合
私は筆圧感知が一発で上手くいかなったので、再起動してXP-Penの設定を開きクリスタの最初に導入したCLIPStudioPaint.exeのペイントの方に設定したままクリスタを起動したら感知しました!
クリスタのペイントのにクリックしたままにしてみました。(関係あるのかはわかりませんが)
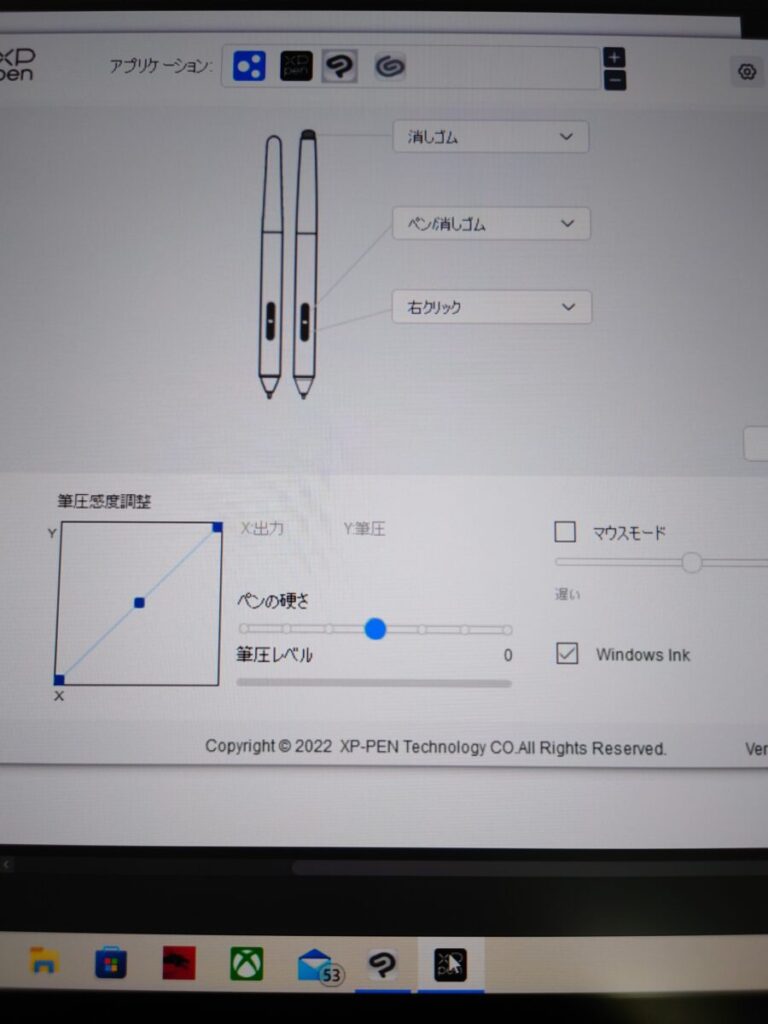
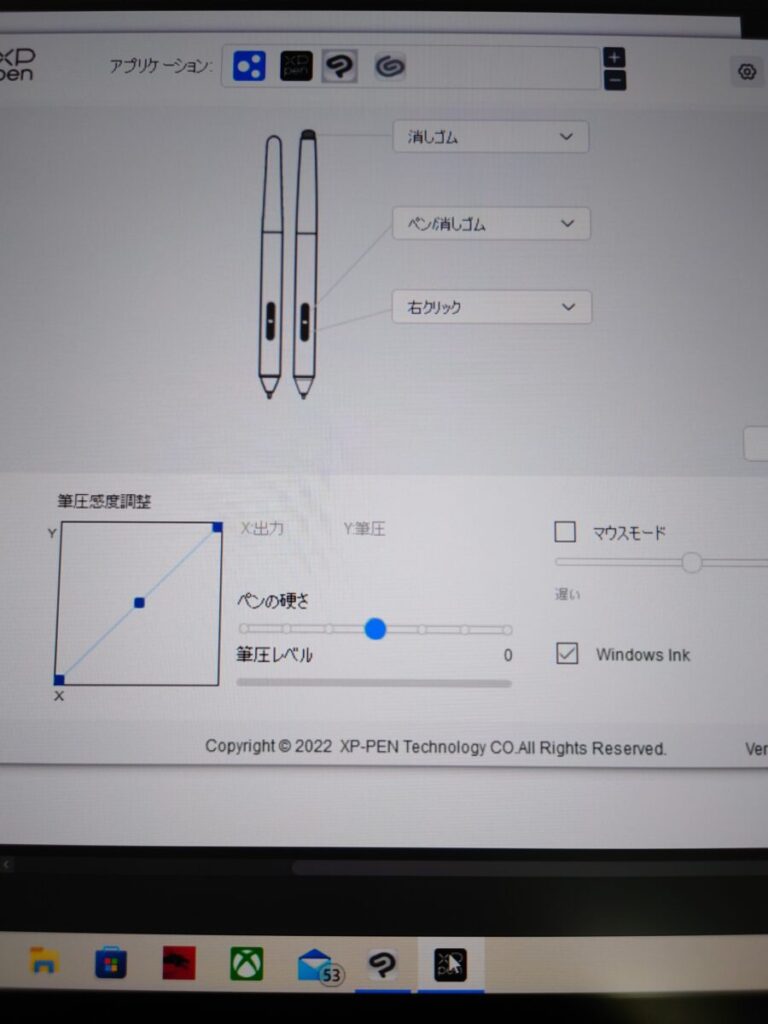


ダウウンロードの際になにかトラブルがあった場合はもしかしたら、し直しをしなきゃダメな可能性はありますが、何もなければ私みたいに再起動や設定のし直しでうまくいくかもしれないので試してみてくださいね!




で、できたーーーーーー!!!
ありがとうございます!
今から、一生懸命練習するぞ!!!!




皆さんも上手くいきましたか?少しでも役に立ててれば嬉しいです!
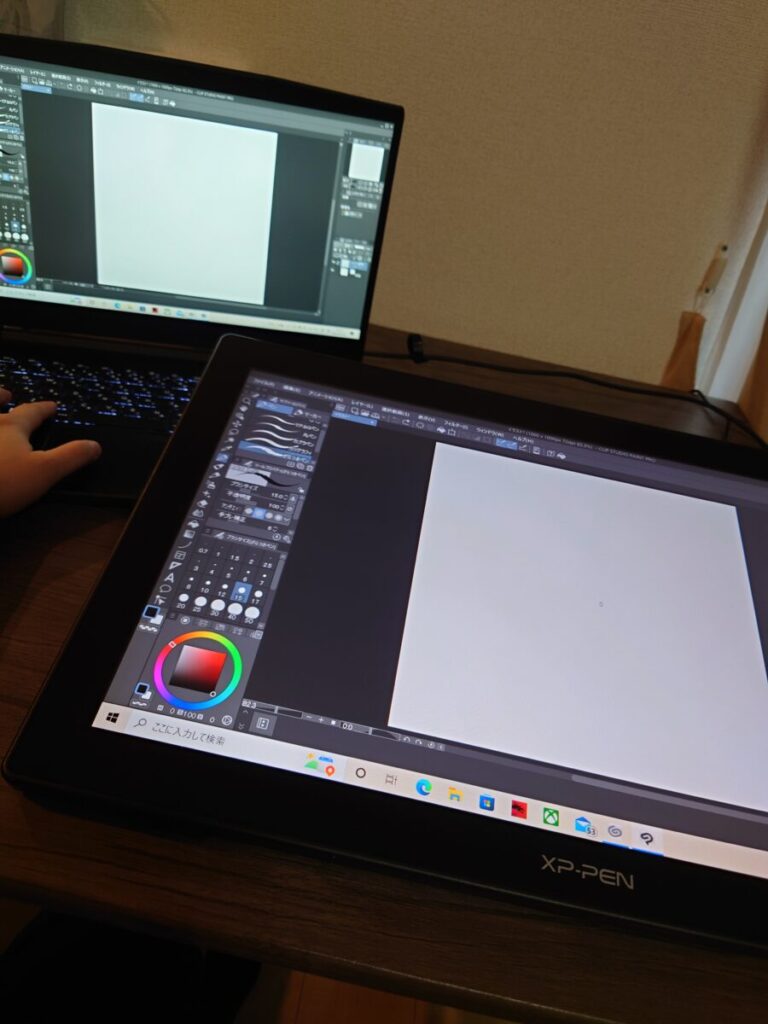
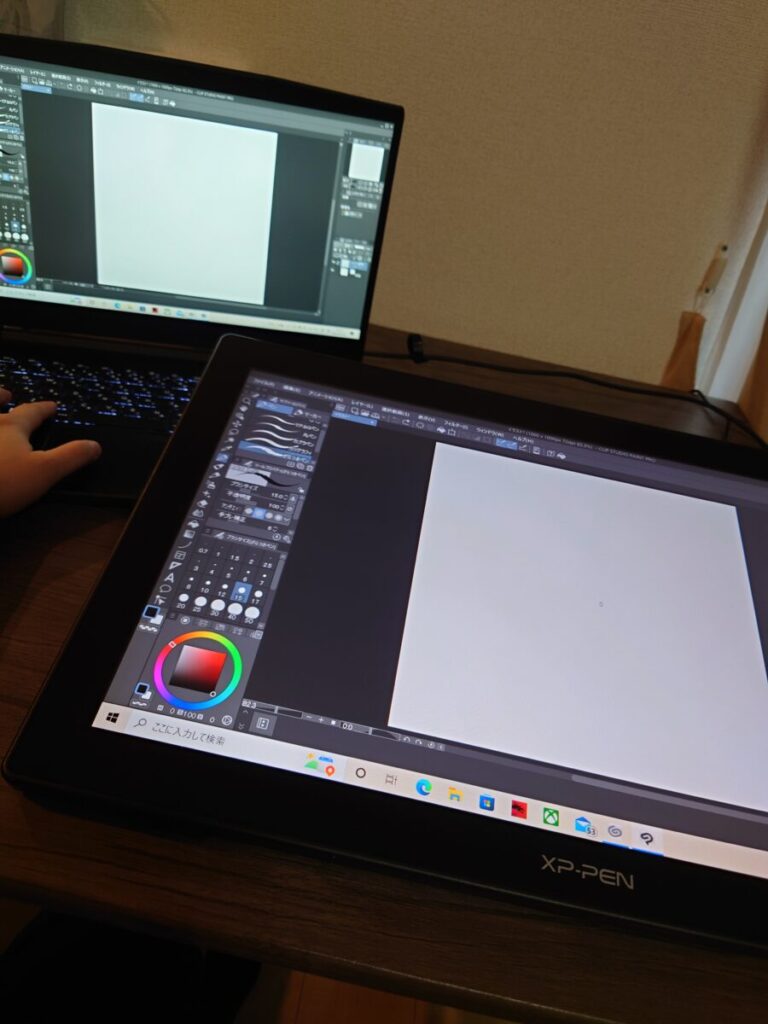


私の作業場です!机はもともと持っていた2人用の食卓机を無理やり液晶タブレット用にしました。ショートカットキー専用コントローラーなどは購入していないので当分の間はノートパソコンだけで頑張ります(笑)
もし初心者の方で興味のある方はこちらの記事も読んで見てください!すこしでもお役に立てる情報だと思います!
絵が全く描けない人必見!何から始める?【フォルムを捉えれると模写も上手くなるコツ】 | 苺山桃子のラクチカ! (ichigoyama-momoko.com)
ここまで読んで頂きありがとうございました!



コメント